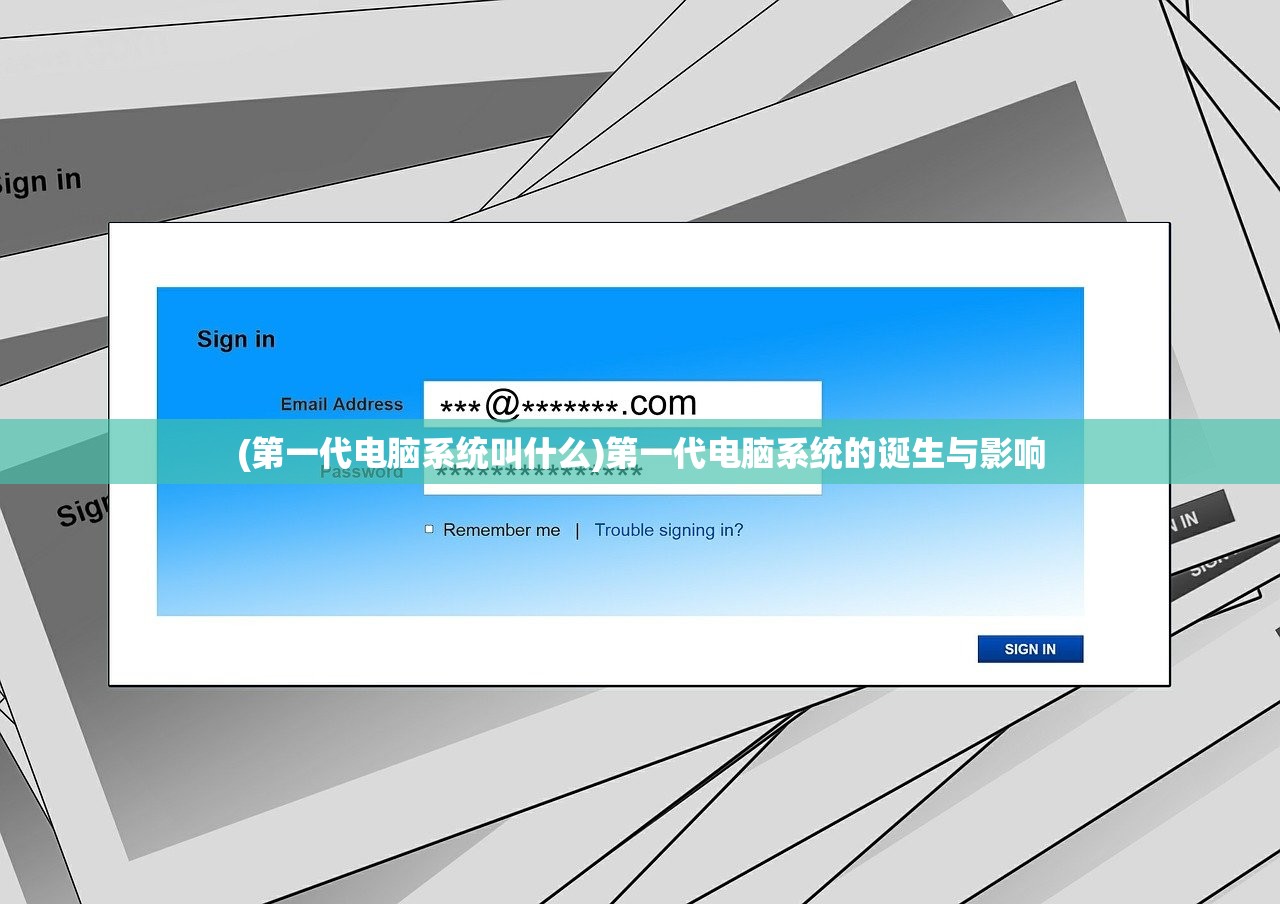(坚果投影仪如何连接电脑投屏)坚果投影仪与电脑的连接指南
坚果投影仪作为一种便携式、功能强大的投影设备,广泛应用于家庭、办公室和娱乐场所,连接电脑后,你可以在大屏幕上展示电脑内容,享受更大的视野和更生动的视觉体验,本文将详细介绍坚果投影仪如何连接电脑,包括不同的连接方式、步骤和常见问题的解决方案。
坚果投影仪与电脑连接的方式
1、无线连接:通过Wi-Fi或蓝牙,坚果投影仪可以与电脑实现无线连接,这种方式无需使用连接线,方便快捷。
2、有线连接:使用HDMI、USB等线缆,将坚果投影仪与电脑直接相连,有线连接更加稳定,传输速度更快。
坚果投影仪与电脑连接的具体步骤
1、无线连接
(1)确保坚果投影仪和电脑都连接到同一个Wi-Fi网络。
(2)在坚果投影仪上打开无线投屏或Miracast功能。
(3)在电脑上打开连接中心,选择“连接投影仪”或“投影”选项。
(4)选择坚果投影仪作为投影目标,完成连接。
2、有线连接
(1)使用HDMI线将坚果投影仪与电脑相连。
(2)确保电脑和投影仪都开启,并正确连接HDMI线。

(3)在电脑的显示设置中选择“复制”或“扩展”屏幕选项。
(4)调整分辨率和显示模式,确保画面正常显示。
常见问题及解决方案
1、连接失败:
确保Wi-Fi密码正确,且电脑和投影仪连接到同一网络。
检查线缆是否插紧,确保连接正常。
重启电脑和投影仪,尝试重新连接。
2、画面无信号或画质不佳:
调整分辨率和显示模式,确保与电脑设置相匹配。
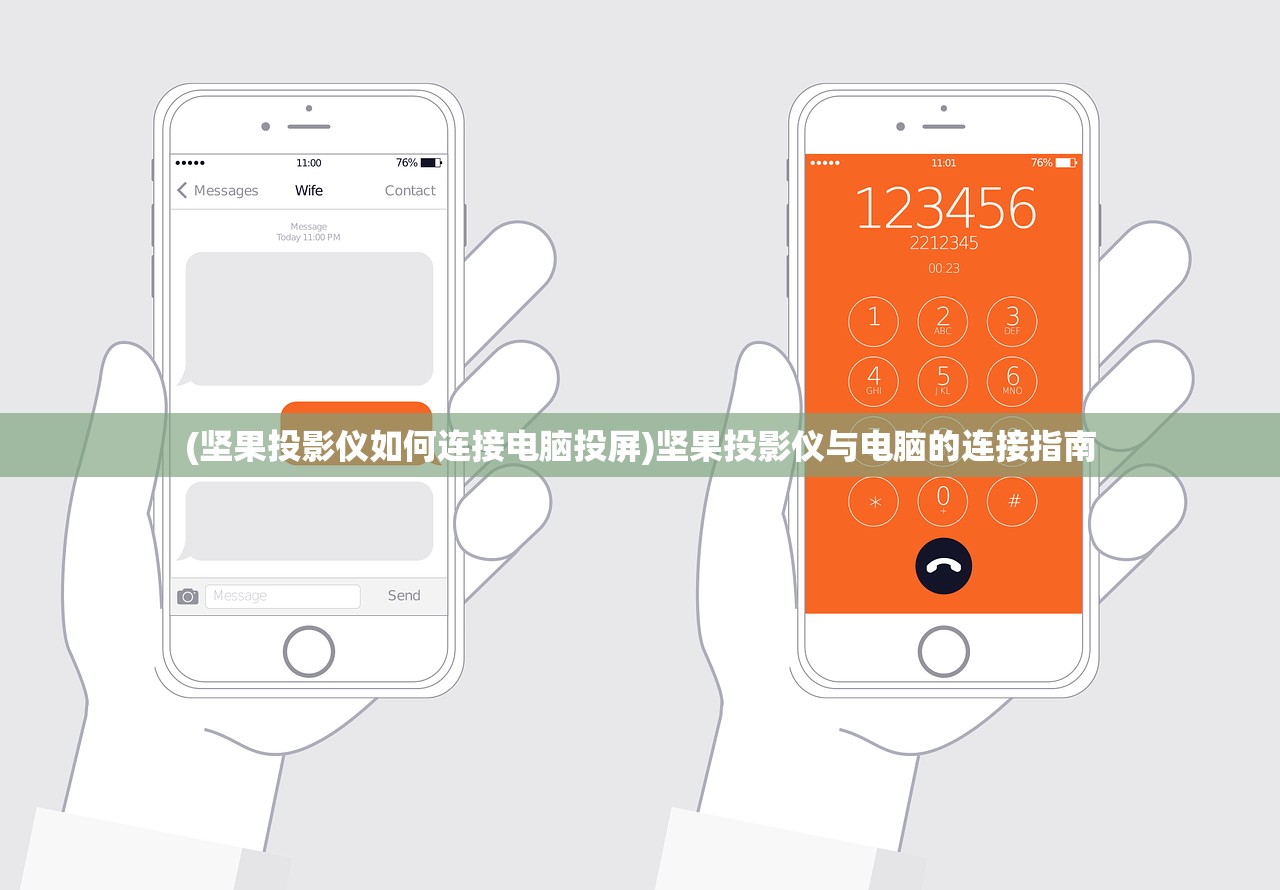
检查线缆是否损坏,更换线缆尝试。
调整投影仪的焦距和清晰度,优化画面质量。
3、音频不同步:
确保电脑和投影仪的音频设置正确。
尝试调整音频延迟,解决音频不同步问题。
4、无法识别投影仪:
确保投影仪已正确连接到电脑。
检查驱动程序是否安装正确,如有需要请重新安装。

重启电脑,尝试重新识别投影仪。
参考文献
1、坚果投影仪官方手册:包含详细的连接指导和操作说明。
2、电脑技术支持论坛:提供关于电脑连接外部设备的经验和解决方案。
3、投影仪用户社区:分享投影仪使用经验和常见问题解决方案。
连接坚果投影仪和电脑,可以让你享受大屏幕的视觉体验,本文介绍了无线和有线两种连接方式,以及详细的操作步骤和常见问题的解决方案,希望本文能帮助你顺利连接坚果投影仪和电脑,享受更好的视听体验,如果你还有其他问题,欢迎在评论区留言,我们会尽快回复,建议查阅相关参考文献,获取更多关于坚果投影仪和电脑连接的信息。