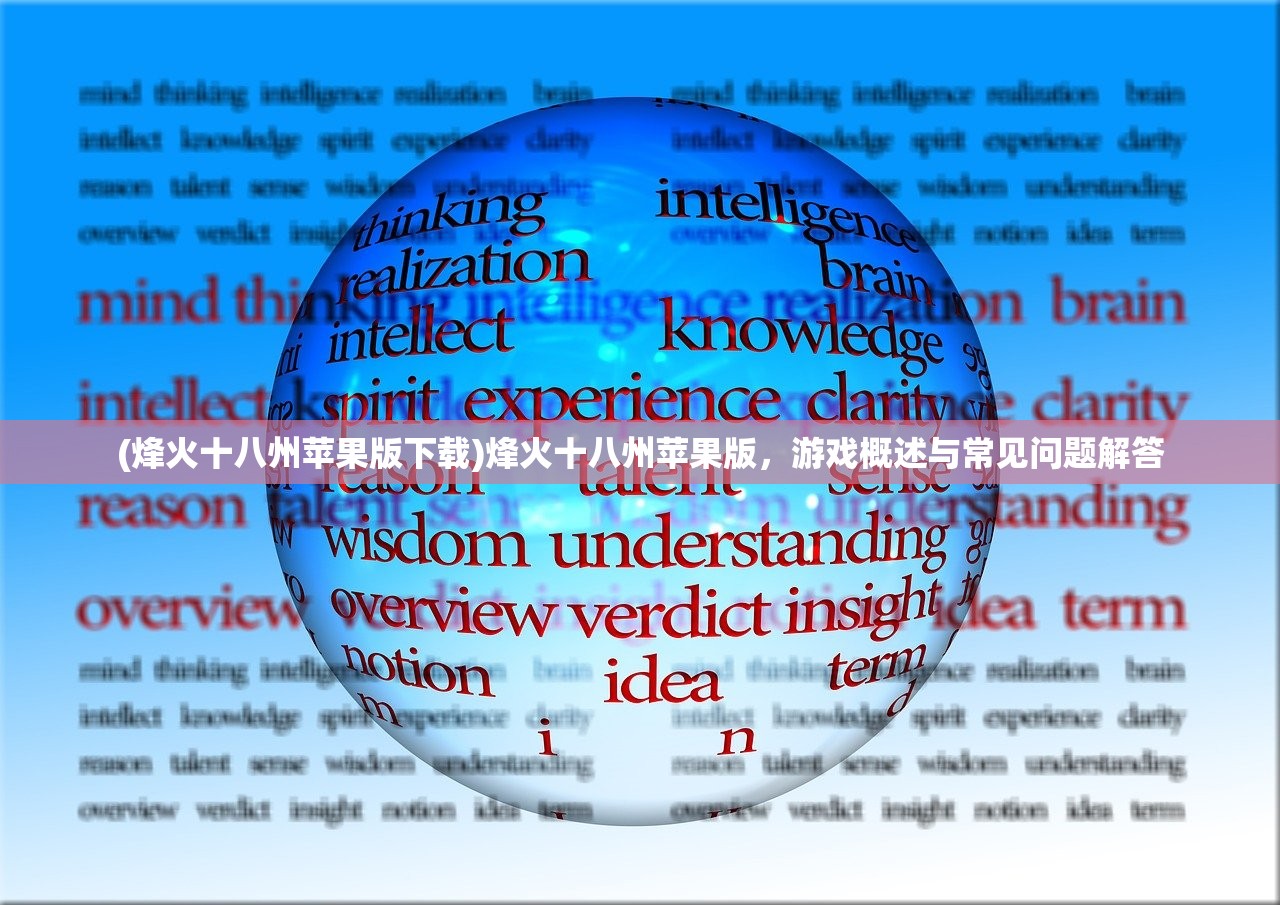(笔记本电脑截图快捷键大全)笔记本电脑快捷键截图全解析,轻松掌握高效截图技巧
本文将详细介绍笔记本电脑截图的快捷键及其相关技巧,帮助用户轻松掌握高效截图的方法,文章将涵盖常见问答,并提供相关参考文献。
随着科技的发展,笔记本电脑已成为我们日常生活和工作中不可或缺的工具,在日常使用中,我们经常需要截取屏幕上的内容,以便与他人分享或保存,掌握笔记本电脑截图的快捷键,能帮助我们提高工作效率,本文将为您详细介绍这些快捷键及其使用方法。
笔记本电脑截图快捷键
1、通用快捷键
大多数笔记本电脑都支持以下通用的截图快捷键:
(1)Ctrl + PrtSc(Print Screen):全屏截图,将截图内容保存在剪贴板中。
(2)Alt + PrtSc:截取当前活动窗口,将截图内容保存在剪贴板中。
(3)Ctrl + Shift + 任意数字键:根据部分笔记本电脑的设置,使用Ctrl+Shift加上数字键可以截取并保存屏幕上的某个区域。
2、品牌特定快捷键
不同品牌的笔记本电脑可能还具备特定的截图快捷键,以下是一些常见品牌的快捷键:

(1)苹果(MacBook):Command + Shift + 3(全屏截图)、Command + Shift + 4(选择区域截图)、Command + Shift + 5(启动屏幕捕捉工具)。
(2)联想(Lenovo):通常使用Fn+PrtSc进行截图,部分型号可能支持自定义快捷键。
(3)戴尔(Dell):通常使用Ctrl+PrtSc进行全屏截图,部分型号可能支持其他快捷键组合。
如何使用截图快捷键
使用笔记本电脑截图快捷键非常简单,只需按照以下步骤操作:
1、找到需要截图的页面或内容。
2、按下相应的快捷键组合,按下Ctrl + PrtSc进行全屏截图。
3、如果需要截取活动窗口或特定区域,请按下Alt + PrtSc或使用品牌特定的快捷键组合。

4、截图完成后,您可以粘贴到聊天窗口、文档或其他应用程序中。
常见问题解答(FAQ)
Q1:截图后如何查看保存的图片?
A:截图完成后,图片通常会保存在剪贴板中,您可以打开任意文本编辑器或图像处理软件,粘贴图片并保存,部分笔记本电脑可能支持直接保存截图到指定文件夹的功能,请查看您的电脑设置。
Q2:为何我的笔记本电脑无法使用截图快捷键?
A:这可能是由于您的电脑设置、驱动程序或操作系统版本导致的,请检查您的电脑设置,确保相关功能已启用,部分品牌的新款笔记本电脑可能需要更新驱动程序或操作系统才能使用截图快捷键。
Q3:如何更改截图保存的路径?
A:您可以根据自己的需求更改截图保存的路径,请查看您的电脑设置,找到关于截图保存路径的设置选项,并进行更改,具体步骤可能因操作系统和品牌而异。

掌握笔记本电脑截图的快捷键,能大大提高我们的工作效率,本文详细介绍了通用快捷键和品牌特定快捷键的使用方法,以及使用步骤和常见问题的解答,希望本文能帮助您轻松掌握高效截图技巧。
参考文献
1、笔记本电脑使用手册:包含各种品牌和型号的截图快捷键介绍。
2、官方网站:各品牌笔记本电脑官方网站上关于快捷键的详细说明。
3、技术论坛:网友分享关于笔记本电脑截图快捷键的经验和技巧。