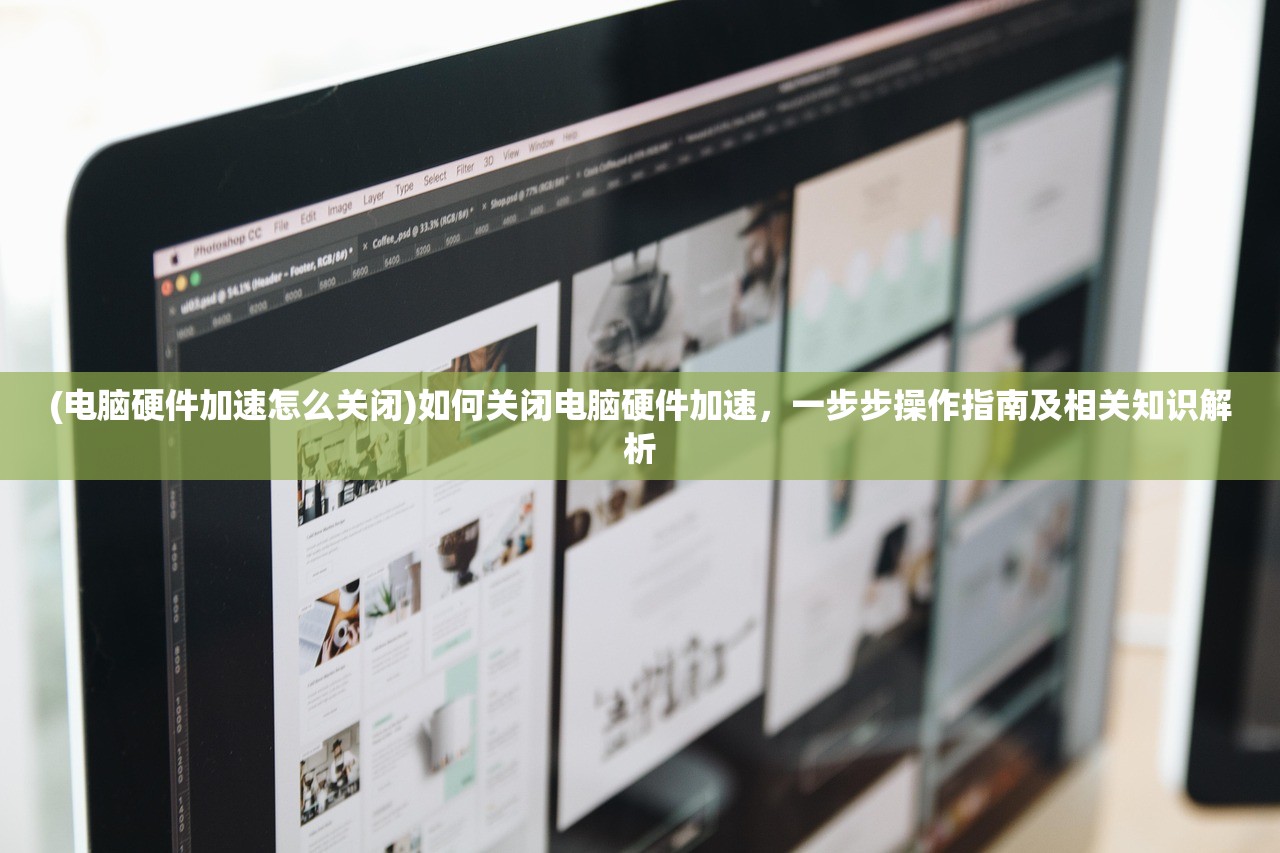(电脑截图的操作方法视频)电脑截图的操作方法详解及常见问题解答
本文旨在详细介绍电脑截图的操作方法,包括常见操作系统如Windows、Mac以及其他常用浏览器的截图方法,针对一些常见的关于截图的问题进行解答,帮助读者更好地掌握截图技巧。
随着计算机技术的普及,电脑截图已成为我们日常工作和生活中不可或缺的一部分,无论是为了快速记录信息、分享经验还是展示成果,掌握电脑截图的操作方法都显得尤为重要,本文将详细介绍不同操作系统和浏览器的截图方法,并解答一些常见的关于截图的问题。
电脑截图操作方法
1、Windows系统截图方法
(1)使用快捷键:直接按PrtScn键(Print Screen)进行全屏截图,或者按下Alt+PrtScn键组合截取当前活动窗口。
(2)使用截图工具:点击开始菜单,在附件中找到“截图工具”,打开后进行自定义截图。
(3)使用第三方软件:如Snipping Tool、Greenshot等,提供更为丰富的截图功能。
2、Mac系统截图方法
(1)使用快捷键:按下Command+Shift+3组合键进行全屏截图,或按下Command+Shift+4组合键进行自定义区域截图。
(2)使用预览功能:在预览应用程序中,选择工具栏的“显示”选项,点击“从屏幕截取”进行截图。

(3)使用第三方软件:如Grab、SnapShot等,提供更多高级截图功能。
3、浏览器截图方法
(1)Chrome浏览器:使用Chrome扩展程序,如Nimbus Screenshot等,轻松实现网页截图。
(2)Firefox浏览器:内置截图功能,可在任何网页上点击右键选择“捕捉网页内容”进行截图。
(3)其他浏览器:大多数现代浏览器都提供类似的插件或内置功能来实现网页截图。
常见问题解答(FAQ)
Q1:如何对截图进行编辑?

A:在大部分截图工具中,完成截图后都会提供编辑功能,如标注、箭头、模糊等,也可以使用图像编辑软件(如Photoshop、GIMP等)进行更高级的编辑。
Q2:截图后如何保存?
A:完成截图后,一般会在默认的图片文件夹中保存,大部分截图工具都提供保存选项,可以选择保存路径和格式。
Q3:如何截取滚动页面或长网页的完整内容?
A:对于滚动页面或长网页,大多数浏览器扩展程序或截图工具都提供“滚动截图”功能,使用Chrome扩展程序“Capture Full Page”可以轻松实现滚动截图。
Q4:为什么我在Windows系统中无法使用PrtScn键进行截图?

A:首先确认键盘是否正常工作,若正常,可能是相关功能被禁用或存在软件冲突,可以尝试重启计算机或检查相关软件设置。
Q5:Mac系统上的截图快捷键突然失效怎么办?
A:首先确认键盘是否正常工作,同时检查是否有其他软件修改了快捷键设置,可以尝试重置键盘设置或重启计算机。
参考文献
[此处插入参考文献]参考文献主要包括各大操作系统官方文档、浏览器帮助文档以及第三方截图软件的官方说明等,这些资源提供了详细的教程和解决方案,有助于解决截图过程中遇到的问题。
本文详细介绍了电脑截图的操作方法,包括不同操作系统和浏览器的截图技巧,针对一些常见的关于截图的问题进行了详细解答,希望读者能够更好地掌握电脑截图的技巧,提高工作效率和生活便利性,如有更多疑问和问题,欢迎查阅相关教程和参考资料。