(mac电脑录屏怎么录声音快捷键)Mac电脑录屏如何同时录制声音——详细教程与常见问题解答
对于Mac电脑用户来说,录屏已经成为日常工作、学习甚至娱乐中不可或缺的一部分,而在录屏过程中,录制声音则能够使视频更加完整、真实,如何在Mac电脑上进行屏幕录制并同时录制声音呢?本文将为您详细介绍操作步骤及一些常见问题的解决方法。
录屏前的准备工作
在开始录屏之前,您需要确保以下几点:
1、确保您的Mac电脑已经安装了最新版本的操作系统。
2、确保您的麦克风和扬声器正常工作,以便录制高质量的声音。
3、确保您的音量已经调整到适当的水平。
录屏步骤
1、选择合适的录屏工具:在Mac上,您可以选择使用内置的“QuickTime Player”进行录屏,也可以选择第三方录屏软件如OBS Studio、Camtasia等,这些工具都支持在录屏时同时录制声音。
2、使用QuickTime Player录屏:
(1)打开“QuickTime Player”。
(2)点击“新建屏幕录制”按钮。
(3)在录制窗口中选择音频输入设备(通常为内置麦克风)。
(4)点击“录制”按钮开始录屏。
3、使用第三方录屏软件:以OBS Studio为例:

(1)下载并安装OBS Studio。
(2)打开OBS并设置录制参数。
(3)在“音频”选项中选择音频输入设备。
(4)点击“开始录制”按钮进行录屏。
如何保证录音质量
1、调整音量:确保您的麦克风音量设置适当,避免录制时声音过大或过小。
2、选择合适的音频输入设备:如果您使用的是外置麦克风或耳机,请确保已正确连接并选择正确的音频输入设备。
3、使用外置声卡:如果您的录音需求较高,可以考虑使用外置声卡以提高录音质量。
4、录制环境:选择一个相对安静的环境进行录制,避免背景噪音影响录音质量。
常见问题及解决方法
1、问题:录制的声音与视频画面不同步。

解答:这可能是由于音频输入设备设置不正确或音频文件损坏导致的,请确保您选择了正确的音频输入设备并尝试重新录制。
2、问题:无法录制声音。
解答:请检查您的音频输入设备是否正常工作,如果设备正常,尝试调整音频设置或重新安装录屏软件。
3、问题:录制的音频质量不佳。
解答:尝试调整麦克风音量、选择外置麦克风或声卡以提高录音质量,您还可以在录音后使用音频编辑软件进行降噪处理。
4、问题:使用第三方录屏软件时,如何设置录制参数?
解答:具体的设置方法因软件而异,您可以在软件的“设置”或“偏好设置”中找到音频设置选项,然后在其中选择音频输入设备、调整音量等。
本文为您详细介绍了在Mac电脑上进行屏幕录制并同时录制声音的方法及一些常见问题的解决方法,无论您选择使用Mac内置的QuickTime Player还是第三方录屏软件,都可以轻松实现录屏和录音,在实际操作过程中,如果遇到问题,可以参考本文的FAQ部分进行排查,建议用户在录制前做好充分准备,确保录音环境安静、设备正常工作,以获得最佳的录制效果。
参考文献:
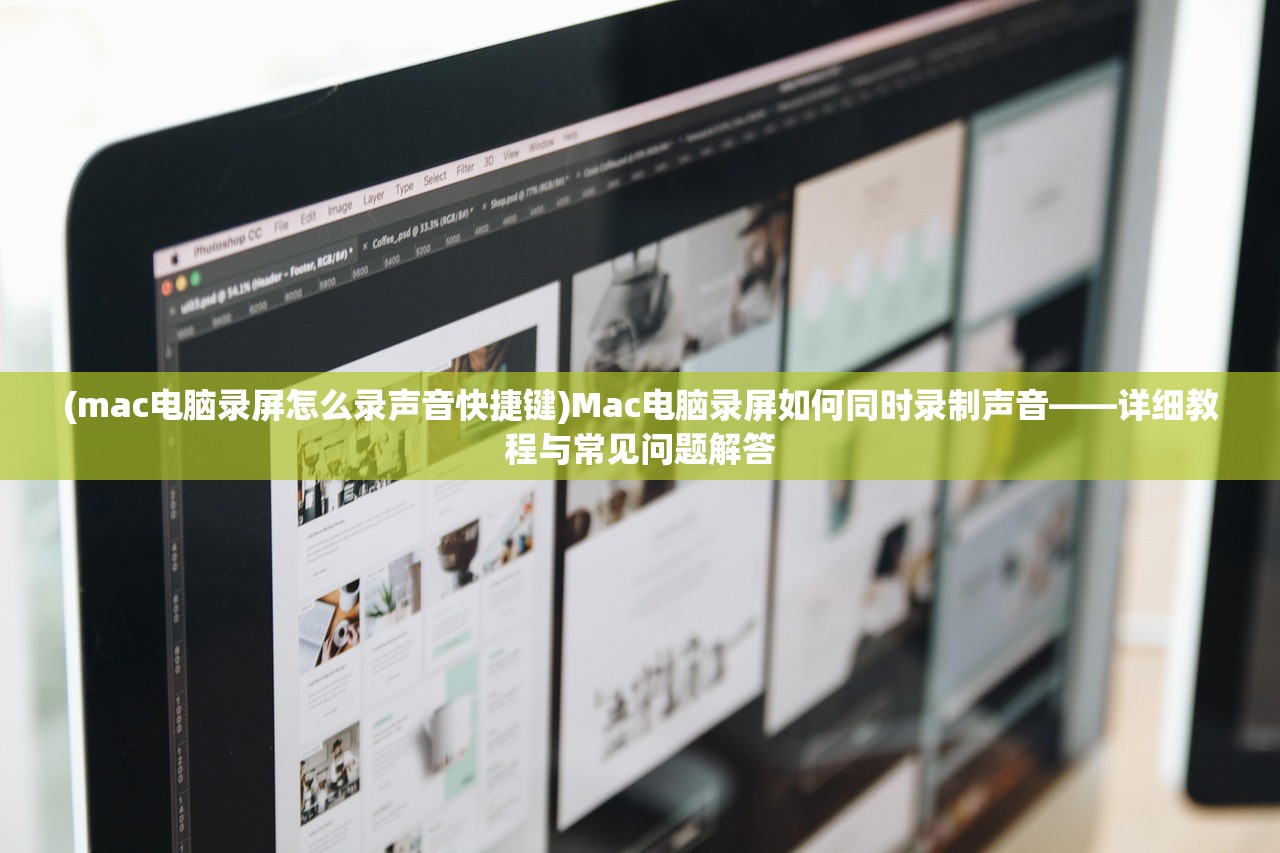
1、Apple官方文档:QuickTime Player使用指南
2、OBS Studio官方网站及帮助文档
3、Camtasia使用教程及技巧分享
拓展阅读
1、如何优化Mac录屏效果?
2、推荐的Mac录屏软件及其功能介绍
3、音频编辑技巧与工具推荐
版权声明
仅供参考与学习交流,如有侵权请联系删除,在使用过程中,请遵循相关法律法规,尊重他人的知识产权。







