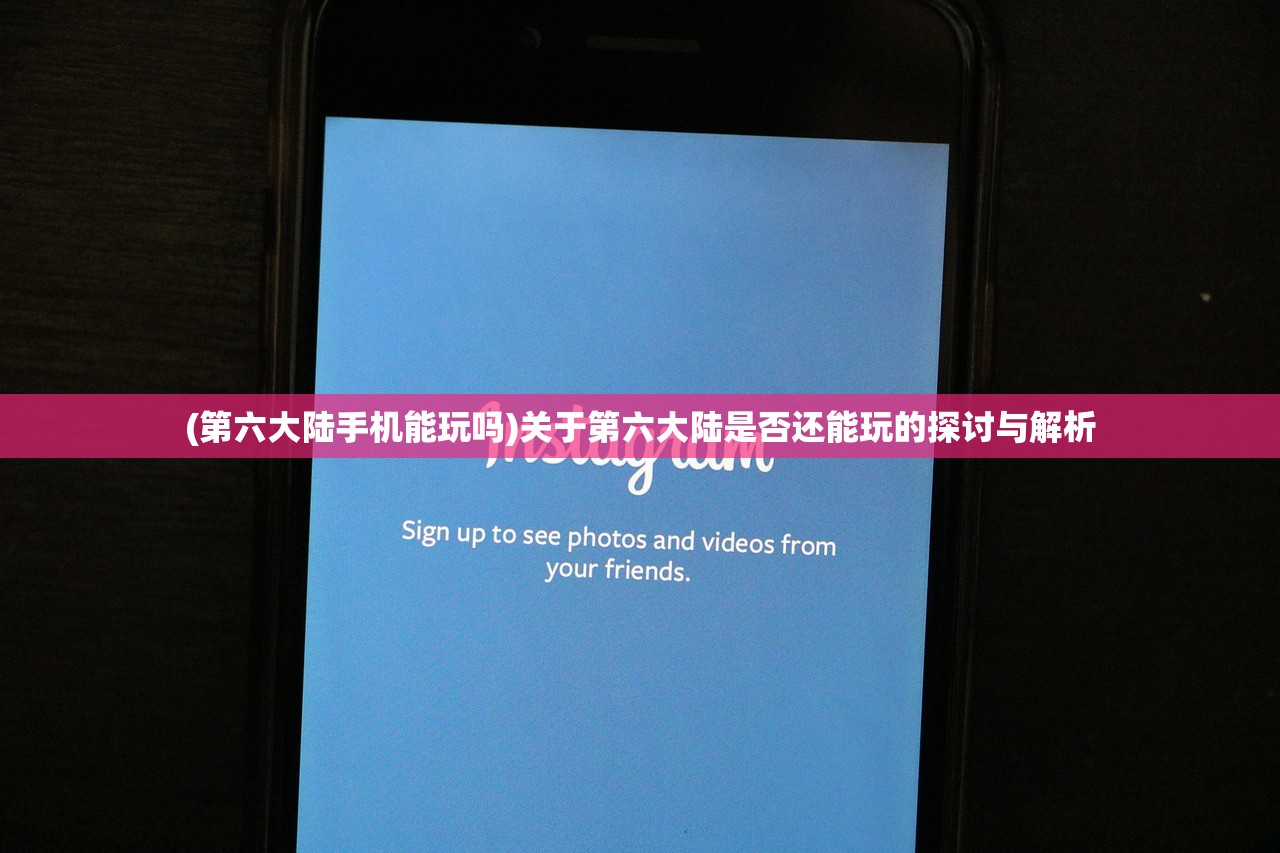(电脑图标怎么变小一点)电脑图标怎么变小——从入门到精通的详细指南
本文将详细介绍如何调整电脑图标大小,包括Windows和Mac操作系统的方法,通过简单易懂的语言和详细的步骤,帮助您轻松解决电脑图标大小调整的问题,本文还将涵盖常见问答和参考文献,为您提供全方位的指导。
在使用电脑的过程中,我们经常会遇到需要调整图标大小的情况,无论是为了方便查看还是个性化设置,了解如何调整电脑图标大小是非常实用的技能,本文将为您详细介绍电脑图标怎么变小,让您轻松掌握这一技能。
Windows操作系统下电脑图标怎么变小
1、通过鼠标滚轮调整图标大小
(1)打开桌面,找到需要调整的图标。
(2)按住Ctrl键,同时滚动鼠标滚轮,向上滚动滚轮可以放大图标,向下滚动可以缩小图标。
2、通过显示设置调整图标大小
(1)右键点击桌面空白处,选择“显示设置”。
(2)在显示设置中,找到“缩放与布局”选项。
(3)调整“更改文本、应用等项目的大小”选项,选择合适的缩放比例。
3、通过快捷键组合调整图标大小

(1)在键盘上按下Ctrl键和鼠标滚轮键(通常是带有鼠标图标的键)。
(2)同时按下这两个键后,可以通过上下箭头键来调整图标大小。
Mac操作系统下电脑图标怎么变小
1、通过组合键调整图标大小
(1)在需要调整的图标上,按住Option键。
(2)同时用鼠标点击并拖动图标的边角,可以调整图标大小。
2、通过显示设置调整图标大小
(1)点击苹果菜单,选择“系统偏好设置”。
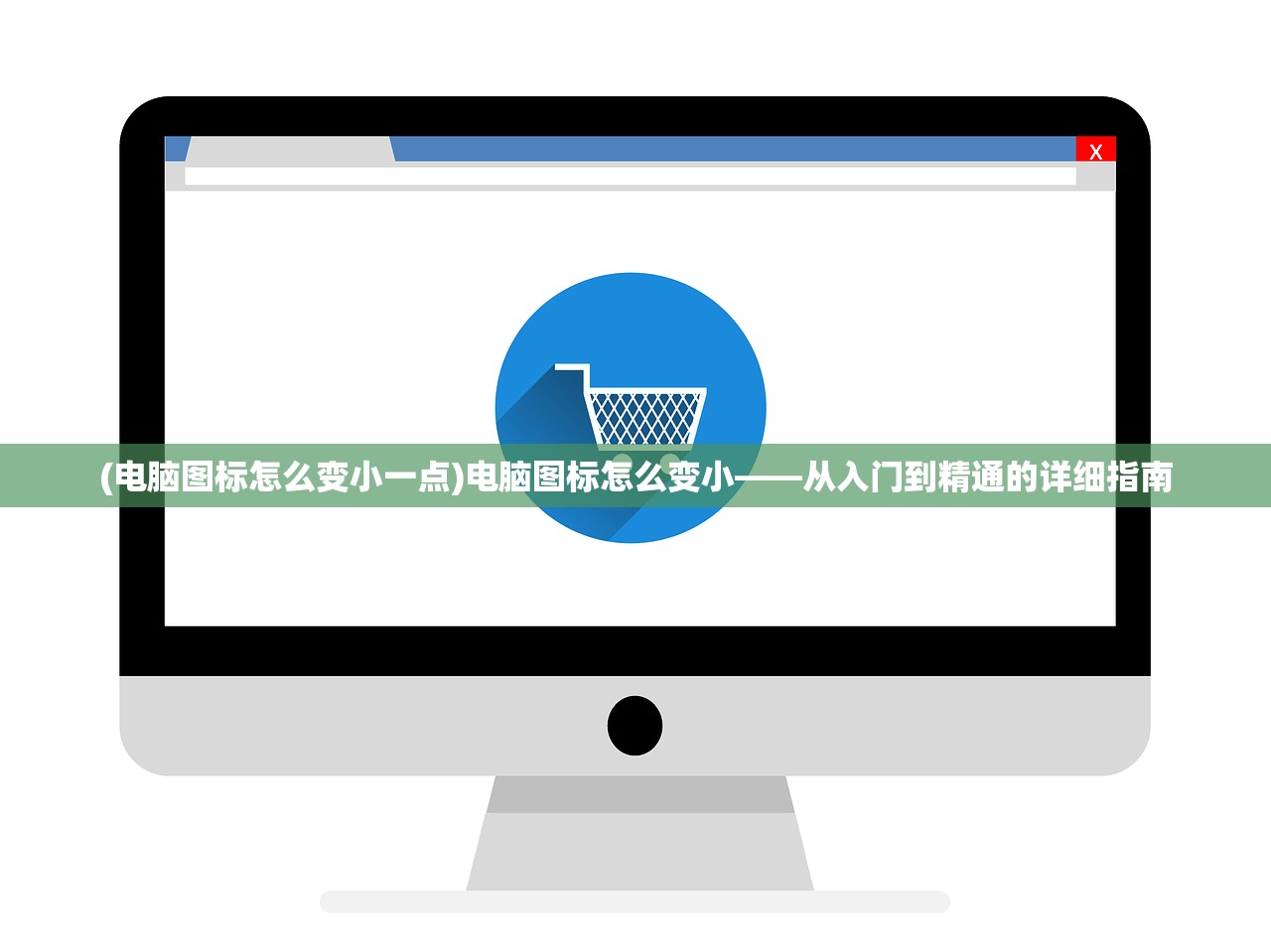
(2)在“系统偏好设置”中,选择“显示器”。
(3)在显示器设置中,找到“分辨率”选项,选择合适的分辨率可以调整桌面图标的大小。
常见问答(FAQ)
Q1:如何快速恢复默认图标大小?
A1:在Windows系统中,可以通过右键点击桌面空白处,选择“查看”,然后选择“中等”或“大图标”等默认大小选项来恢复默认图标大小,在Mac系统中,可以通过系统偏好设置中的显示器设置来恢复默认分辨率,从而恢复默认图标大小。
Q2:调整图标大小后,如何保存设置?
A2:在Windows和Mac系统中,调整图标大小后,系统会自动保存设置,无需额外操作。
Q3:调整图标大小会影响其他元素的显示吗?

A3:在Windows系统中,调整图标大小可能会影响其他元素的显示,如文本大小和窗口大小等,在调整图标大小时,需要注意其他元素的显示效果,在Mac系统中,调整图标大小一般不会影响其他元素的显示。
参考文献
1、Windows操作系统官方文档:显示设置和快捷键组合的相关说明。
2、Mac操作系统官方文档:系统偏好设置和快捷键组合的相关说明。
3、电脑技术爱好者社区:关于电脑图标大小调整的实用技巧和常见问题解答。
通过本文的介绍,您已经了解了Windows和Mac操作系统下电脑图标怎么变小的方法,希望这些技巧能够帮助您轻松解决电脑图标大小调整的问题,本文还涵盖了常见问答和参考文献,为您提供全方位的指导,如果您还有其他问题,欢迎继续咨询和交流。