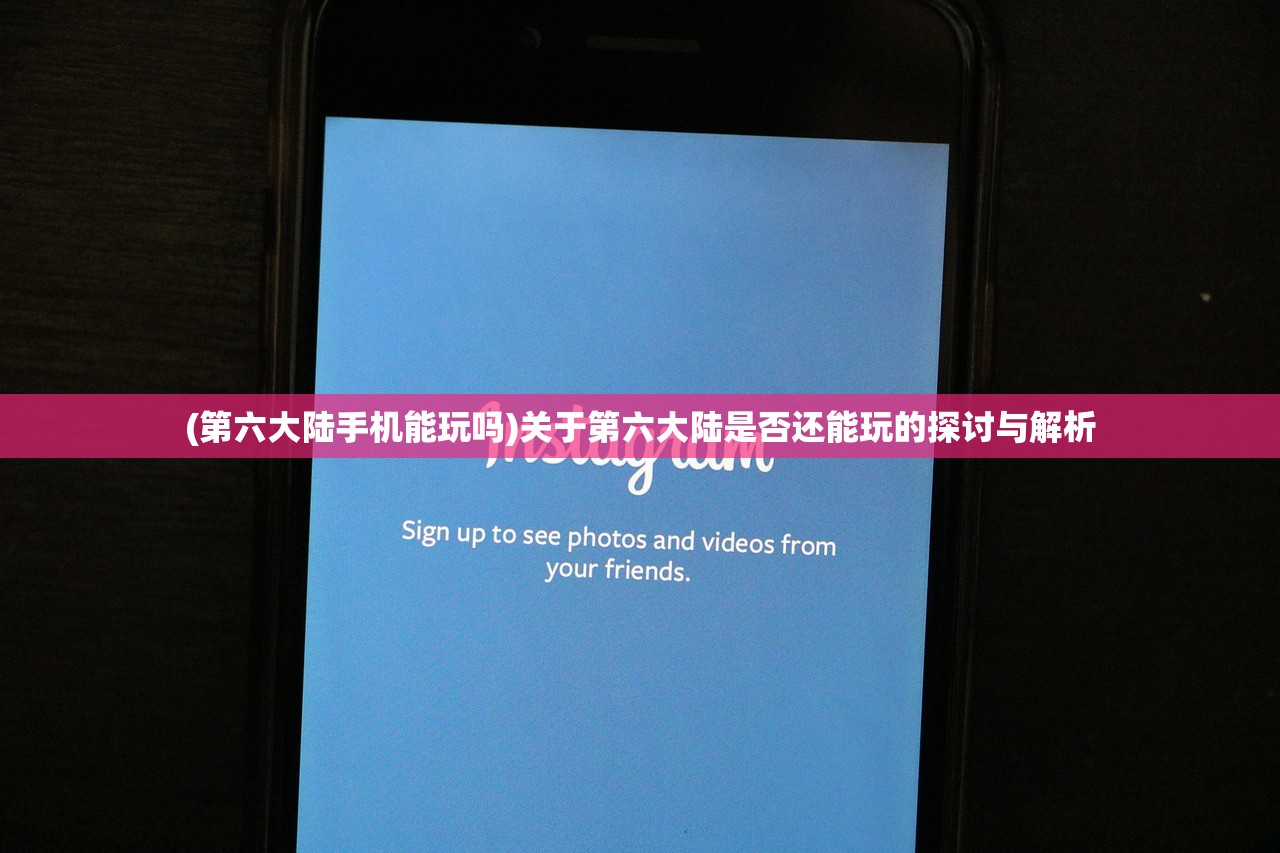(win10桌面显示我的电脑图标不见了)Win10桌面显示我的电脑图标,设置与常见问题解答
Win10系统下如何设置桌面显示我的电脑图标
在Windows 10操作系统中,许多用户可能不知道如何设置桌面显示“我的电脑”图标,这个图标通常用于访问计算机中的文件和文件夹,因此将其置于桌面上可以方便用户快速访问,本文将介绍如何在Win10桌面上显示“我的电脑”图标,并解答一些常见问题。
(一)如何在Win10桌面上显示我的电脑图标
1、进入个性化设置:右击桌面空白处,选择“个性化”选项。
2、选择主题:在个性化设置窗口中,选择“主题”选项。
3、桌面图标设置:在主题设置页面中,找到“桌面图标设置”按钮,点击进入。
4、选择我的电脑:在桌面图标设置窗口中,勾选“计算机”选项。
5、应用并确认:点击“应用”按钮,然后点击“确认”保存设置。

(二)常见问题及解决方法
问题一:找不到个性化或主题选项?
答:如果无法在右击菜单中找到“个性化”或“主题”选项,可能是因为系统资源管理器未正确加载,可以尝试重启电脑或检查系统资源管理器设置。
问题二:桌面图标设置中没有计算机选项?
答:如果桌面图标设置窗口中没有显示“计算机”选项,可能是因为系统文件损坏或注册表问题,可以尝试系统文件检查工具(sfc /scannow)或注册表清理工具来解决问题。
问题三:应用设置后未显示我的电脑图标?
答:如果应用设置后桌面上仍未显示“我的电脑”图标,可以尝试刷新桌面或重启电脑,请确保您的用户账户有足够的权限来访问和修改桌面设置。
(三)其他相关注意事项
1、权限问题:在尝试更改桌面设置时,请确保您使用的用户账户具有足够的权限,如果您不确定自己的权限级别,请以管理员身份运行操作。
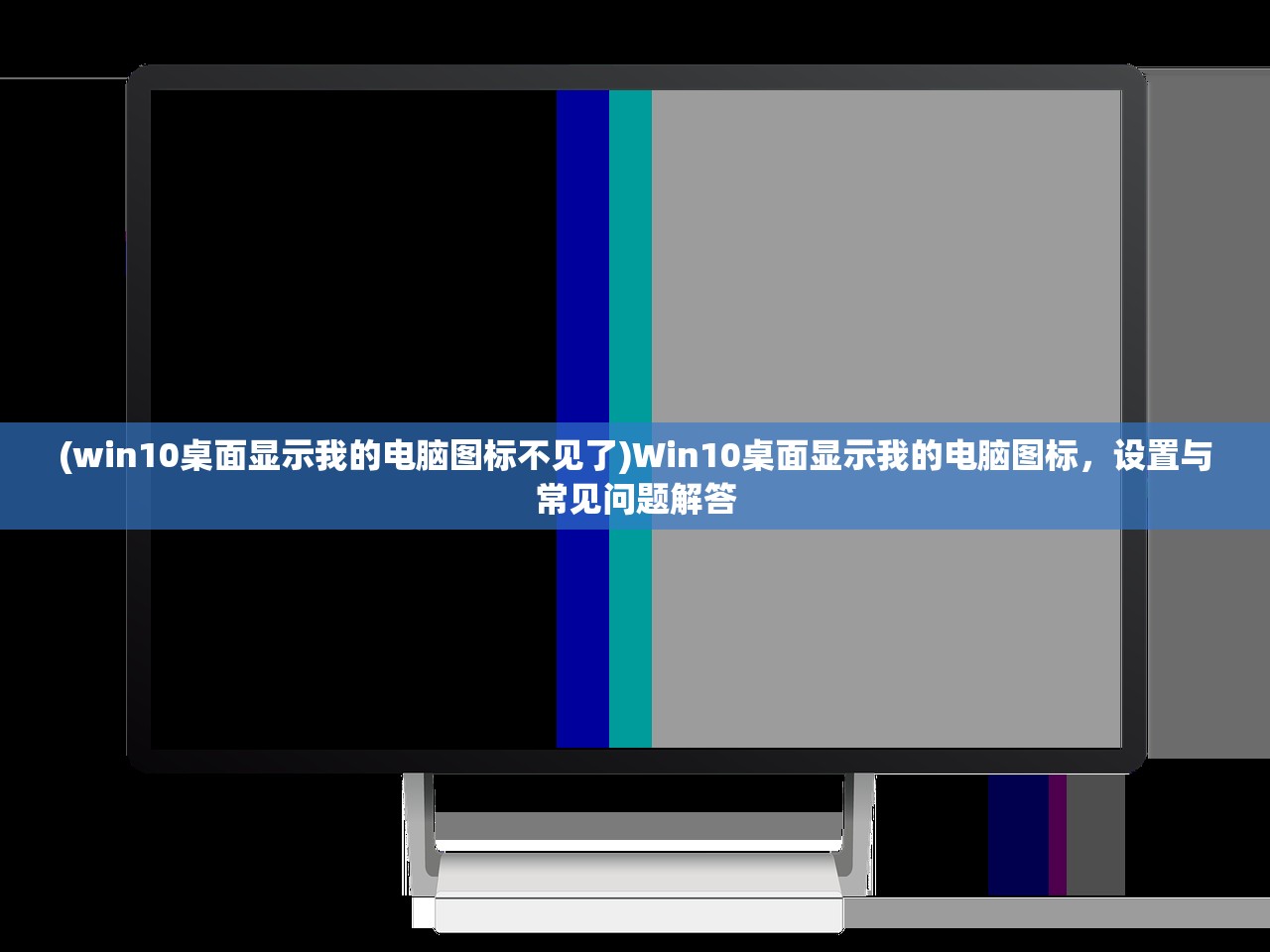
2、软件冲突:某些第三方软件可能会更改桌面设置或阻止显示“我的电脑”图标,在尝试上述步骤之前,请确保已卸载可能导致冲突的软件。
3、系统更新:确保您的Windows 10系统已更新到最新版本,某些旧版本的系统可能存在与桌面设置相关的问题。
4、备份重要文件:在进行系统更改之前,请确保已备份所有重要文件,以防意外情况导致数据丢失。
(四)参考文献
1、Windows 10官方文档:关于桌面设置的详细说明。
2、Microsoft社区论坛:关于Windows 10桌面设置的讨论和常见问题解答。
3、电脑爱好者杂志:关于操作系统设置的实用教程和技巧。
本文介绍了如何在Win10桌面上显示“我的电脑”图标的方法,并解答了一些常见问题,在进行系统更改时,请务必注意相关注意事项,确保数据安全,建议用户定期关注官方文档、社区论坛和电脑爱好者杂志等来源,以获取更多关于操作系统设置的实用信息和技巧,如果您还有其他问题或疑问,请在评论区留言,我们会尽快回复,通过本文的介绍,希望能够帮助您更好地管理和使用Win10桌面,提高工作效率。