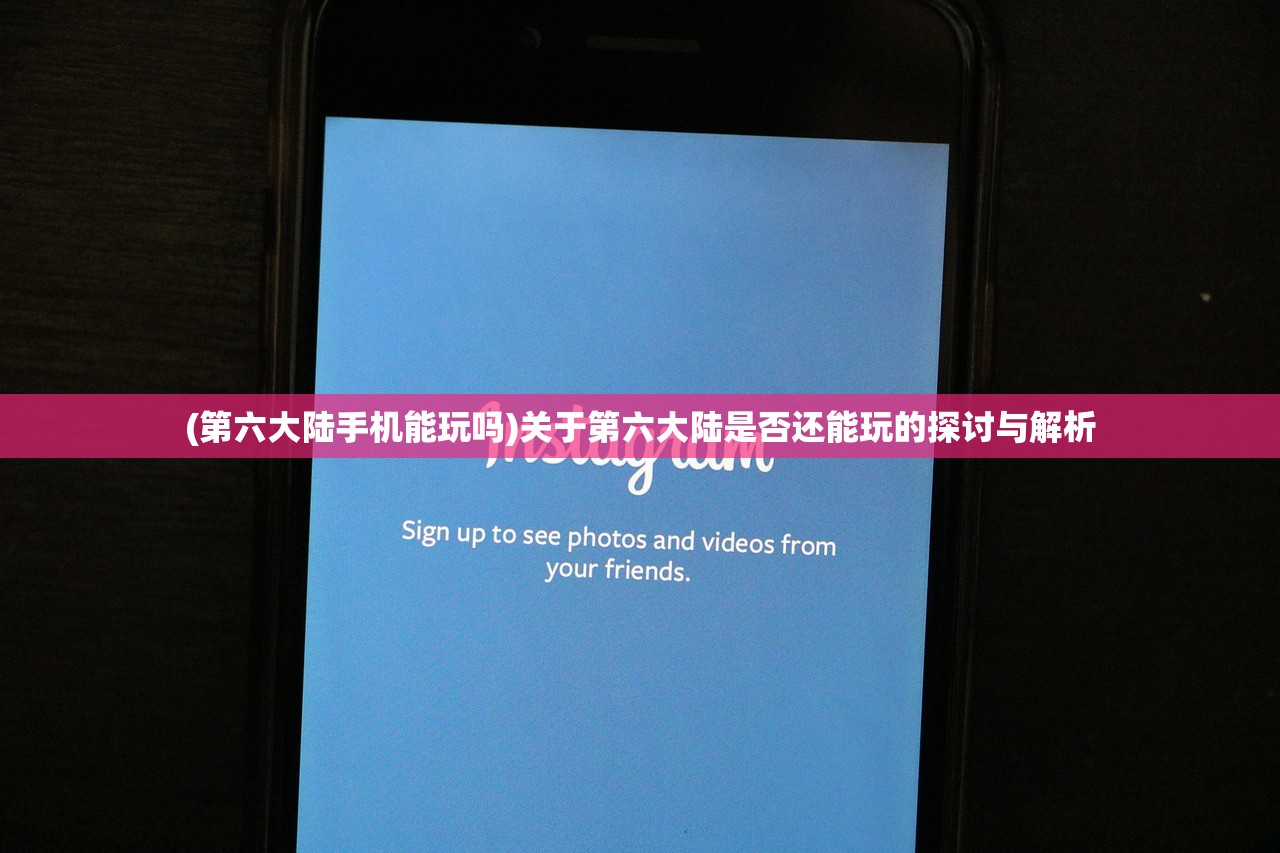(惠普电脑怎么样截屏图片)惠普电脑截屏功能详解,如何轻松实现屏幕捕捉?
惠普(HP)电脑作为全球知名的计算机品牌,其产品质量和性能得到了广大用户的认可,除了强大的硬件配置外,惠普电脑还具备许多便捷的功能,其中截屏功能就是其中之一,本文将详细介绍惠普电脑如何截屏,帮助用户更好地了解和运用这一功能。
惠普电脑截屏方法
1、使用快捷键截屏
惠普电脑通常支持使用快捷键进行截屏,常见的快捷键组合为“Ctrl+PrtSc”(或Print Screen)键,按下这两个键后,屏幕上的内容将被捕获并保存到剪贴板中,用户可以在需要的地方粘贴截图,如文档、邮件等。
2、使用Windows自带的截图工具
除了快捷键外,惠普电脑还提供了Windows自带的截图工具,用户可以在Windows附件中找到“截图工具”,或者使用开始菜单中的“Snipping Tool”,打开该工具后,可以根据需求选择不同模式的截屏,如自由形状截屏、全屏截屏、窗口截屏等。
3、使用第三方截屏软件
除了上述方法外,用户还可以选择使用第三方截屏软件进行屏幕捕获,这些软件通常具备更多高级功能,如屏幕录制、截图编辑等,用户可以在网上搜索并下载适合自己需求的第三方截屏软件。
常见问答(FAQ)
Q1: 惠普电脑的截屏功能是否支持自定义快捷键?

A1: 是的,用户可以根据自己的习惯设置自定义的截屏快捷键,在Windows设置中,可以找到“自定义快捷键”选项,并为其分配截屏功能。
Q2: 截屏后的图片默认保存在哪里?
A2: 截屏后的图片默认保存在剪贴板中,用户可以在需要的地方粘贴截图,并可选择保存图片到本地文件夹。
Q3: 第三方截屏软件是否安全?
A3: 大部分第三方截屏软件是安全的,但在下载和使用前,建议用户先查看软件的评价和评论,以确保其可靠性和安全性。
Q4: 如何进行滚动截屏(长截图)?
A4: 惠普电脑支持滚动截屏功能,在大多数截图工具中,用户可以按住Shift键同时点击鼠标进行滚动截图,部分第三方截屏软件也提供滚动截屏功能。
Q5: 如何在截图中标注和编辑?
A5: 使用Windows自带的截图工具或第三方截屏软件时,用户可以在截图中进行标注和编辑,这些工具通常提供画笔、文本框、箭头等标注功能,以及裁剪、模糊等编辑功能。
注意事项
1、在使用快捷键截屏时,请注意与其他正在运行的程序或快捷键冲突。
2、在保存截图时,建议选择合适的格式和保存位置,以便日后查找和使用。
3、使用第三方软件时,请注意软件的来源和评价,确保安全可靠。
参考文献
1、惠普电脑官方文档:关于惠普电脑的功能和操作方法说明。
2、Windows操作系统帮助文件:关于Windows操作系统自带功能的详细介绍。
3、第三方截屏软件官方文档和用户评价:了解第三方截屏软件的功能和使用方法,以及用户的评价。
本文仅供参考,如有更多关于惠普电脑截屏的问题,欢迎在评论区留言交流。