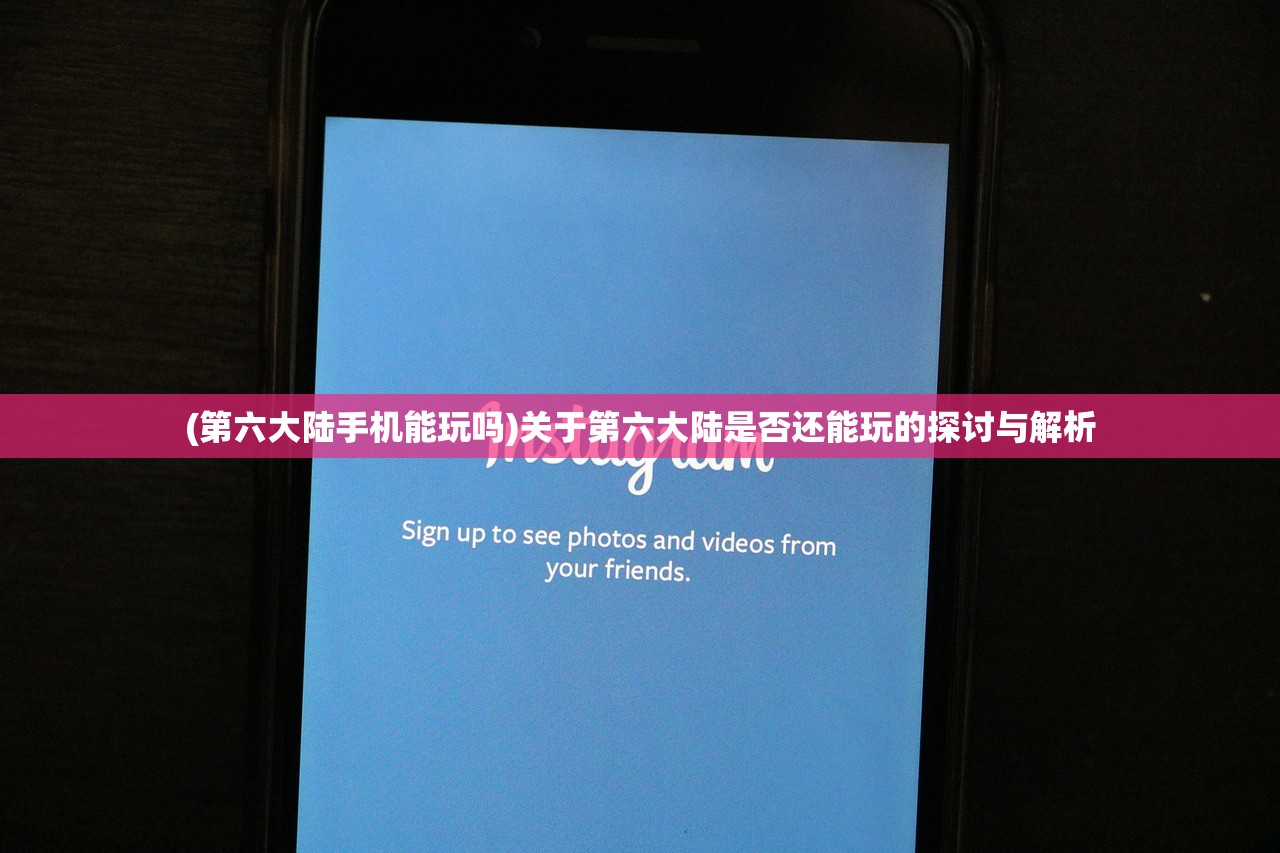(电脑进不了系统怎么用u盘重装系统)电脑无法进入系统如何用U盘进行重装?详细步骤解析及常见问题解答
当电脑无法进入系统时,U盘重装是一种有效的解决方案,本文将详细介绍如何使用U盘进行电脑重装,包括准备工具、操作步骤及注意事项等,将涵盖常见问答,以帮助读者更好地理解和解决问题。
准备工作
1、U盘:准备一个容量足够的U盘,至少需要8GB以上的容量。
2、操作系统安装镜像:下载适合电脑配置的操作系统安装镜像文件。
3、制作启动盘工具:下载并安装如Rufus等制作启动盘的工具。
4、了解电脑配置:了解电脑的型号、操作系统版本等信息,以便下载合适的安装镜像。
操作步骤
1、格式化U盘:在制作启动盘之前,需要将U盘进行格式化,以确保制作过程顺利进行。
2、制作启动盘:使用制作启动盘的工具,将操作系统安装镜像写入U盘,制作成启动盘。
3、进入BIOS设置:将电脑开机,不断按下对应的按键(如F2、Delete、Esc等)进入BIOS设置。
4、修改启动顺序:在BIOS设置中,将USB设备设置为优先启动设备。
5、保存设置并重启:保存BIOS设置,并重启电脑。

6、使用U盘进行安装:在电脑重启后,按照提示使用U盘进行操作系统安装。
详细步骤解析
1、格式化U盘:插入U盘,打开计算机管理界面,找到磁盘管理,右键点击U盘选择格式化。
2、制作启动盘:下载并安装制作启动盘的工具,如Rufus,打开Rufus,选择插入的U盘,选择操作系统安装镜像文件,点击“开始”制作启动盘。
3、进入BIOS设置:电脑开机时不断按下对应的按键(如F2、Delete、Esc等),进入BIOS设置界面。
4、修改启动顺序:在BIOS设置中,找到“Boot”或“启动”选项,将USB设备移动到优先启动位置。
5、保存设置并重启:保存BIOS设置,并重启电脑,电脑将会从U盘启动。
6、使用U盘进行安装:按照提示进入PE系统,选择安装操作系统版本及分区等设置,完成系统安装。
注意事项
1、在制作启动盘之前,请备份U盘中的重要数据,因为制作过程会格式化U盘。
2、在进行电脑重装时,请确保电脑的电量充足,避免因电量不足导致操作中断。
3、在BIOS设置中修改启动顺序时,请注意不要误操作其他设置,以免影响电脑的正常运行。
4、在进行系统安装时,请选择合适的操作系统版本及分区方案,避免数据丢失。

常见问题解答(FAQ)
1、问:U盘重装可以保留原有数据吗?
答:U盘重装相当于重新安装系统,原有系统分区的数据将会清空,无法保留,请提前备份重要数据。
2、问:如何选择合适的操作系统版本?
答:请根据电脑的配置及用途选择合适的操作系统版本,如果不确定,请咨询专业人士或参考官方建议。
3、问:制作启动盘失败怎么办?
答:请检查U盘容量是否足够、工具及镜像文件是否完整,可以尝试重新下载镜像文件或换用其他工具制作启动盘。
4、问:重装系统后需要重新安装驱动程序吗?
答:是的,重装系统后需要重新安装各种驱动程序,以确保硬件正常运行。
参考文献
(此处留空,以便在撰写文章时添加相关参考链接和资料)
本文详细介绍了电脑无法进入系统时如何使用U盘进行重装的方法及注意事项,同时解答了常见的问题,希望读者能够顺利解决问题,成功重装系统。