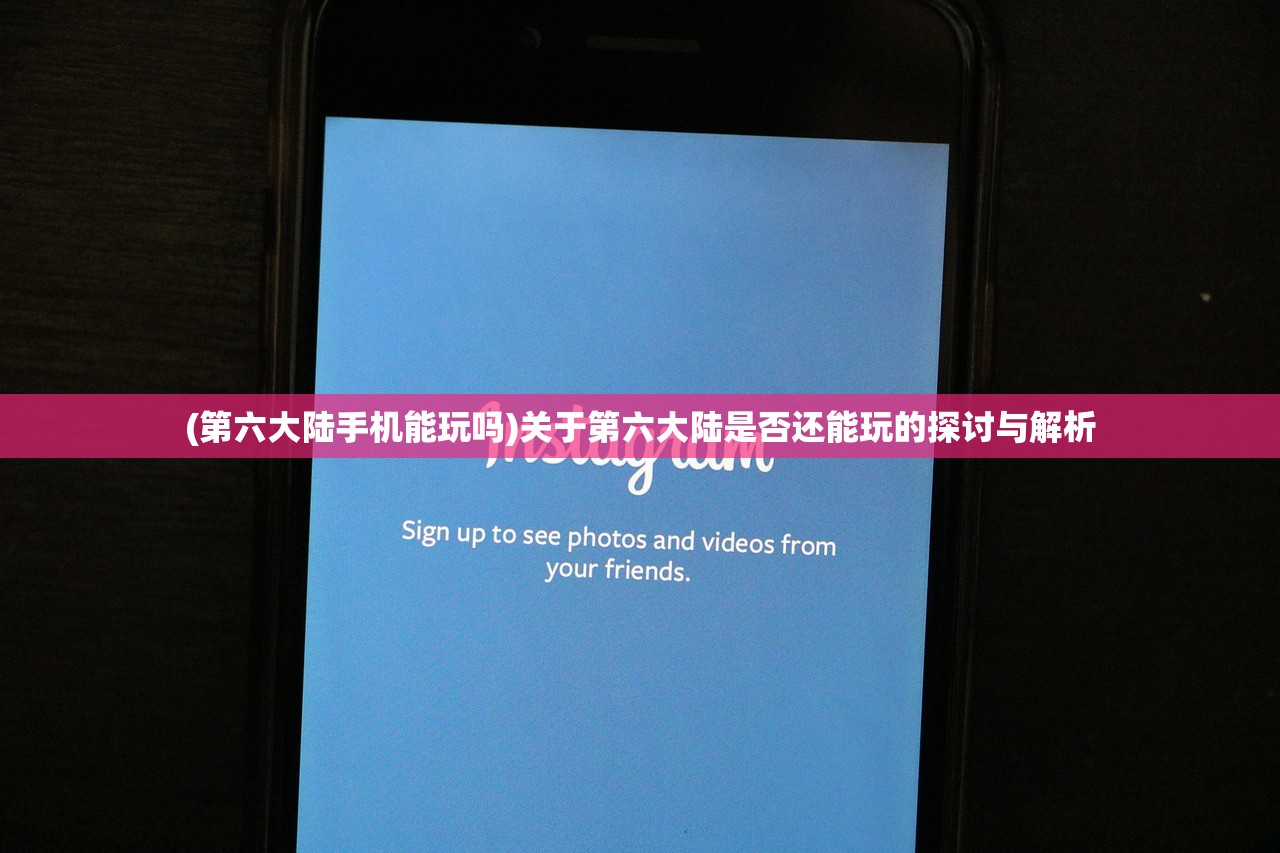(电脑怎么截图部分区域快捷键)电脑如何截图部分区域,详细步骤与常见问答
电脑截图部分区域的详细步骤与操作指南
在我们日常工作和生活中,电脑截图是非常常见的需求,有时我们只需要截取屏幕上的某个部分区域,而不是整个屏幕,电脑怎么截图部分区域呢?下面我们将详细介绍不同操作系统下的截图方法。
1、Windows系统:
(1)使用快捷键截图
在Windows系统中,可以使用快捷键“Ctrl+PrtScn”来截取部分区域,先使用鼠标选中要截图的区域,然后按下快捷键即可,截图完成后,可以在剪贴板中找到并粘贴到需要的地方。

(2)使用Windows自带截图工具
Windows系统还自带了一个简单的截图工具,可以通过以下步骤使用:
a. 点击开始菜单,找到“附件”文件夹,然后点击“截图工具”。
b. 在截图工具中,选择“新建笔形截图”,然后选择要截图的区域。
c. 截图完成后,可以选择保存、复制或进行其他操作。
(3)使用第三方软件截图
例如使用QQ、微信等聊天软件中的截图功能,或者安装专业的截图软件如Snipping Tool等,都可以方便地实现部分区域截图,这些软件通常具有更多的自定义选项和编辑功能。
2、macOS系统:
在macOS系统中,可以使用以下方法来截取部分区域:
(1)使用快捷键截图:按下Command+Shift+4组合键,然后使用鼠标拖动选择要截图的区域,松开鼠标即可完成截图,截图完成后,可以在剪贴板中找到并粘贴到需要的地方,若想要进行编辑或标注等操作,可以使用预览应用打开图片进行编辑,在预览应用中,可以使用各种画笔工具进行标注和编辑等操作,还可以使用第三方应用如Grab等来实现更丰富的截图功能,这些应用通常具有更多的自定义选项和编辑功能,可以满足用户不同的需求,另外需要注意的是,在使用快捷键截图时,还可以通过按下空格键来切换不同的截图模式(如窗口模式、全屏模式等),从而更方便地选择截取的区域,同时还可以通过按下Shift键来锁定屏幕上的光标位置方便进行精确截取,除了快捷键以外还可以通过菜单栏中的截屏工具进行部分区域截取操作同样方便简单,菜单栏中的截屏工具提供了多种选项包括全屏截取、窗口截取以及自定义区域截取等可以满足不同需求,在自定义区域截取时只需要通过鼠标拖动选择要截取的区域即可完成操作非常方便实用,除了以上介绍的方法以外还有一些其他技巧可以帮助更好地完成部分区域截图操作例如调整屏幕分辨率使得需要截取的区域更加清晰;关闭一些不必要的程序或窗口以便更好地展示需要截取的内容等等。(2)使用触控栏截图:如果使用的是配备触控栏的MacBook Pro可以在触控栏上找到并点击截屏按钮通过简单的手势操作即可完成部分区域截图。(3)使用第三方软件截图:除了系统自带的截图功能以外还可以选择安装第三方软件如Snapz Pro X等这些软件提供了丰富的自定义选项和编辑功能可以更加灵活地实现部分区域截图。(二)常见问题解答(FAQ)Q1:如何保存电脑截图?A:完成电脑截图后一般可以直接将图片粘贴到需要的位置或者通过右键菜单选择保存图片到指定位置,Q2:电脑截图无法复制到剪贴板怎么办?A:尝试重启电脑或者检查剪贴板权限设置有时候剪贴板可能被其他程序占用导致无法复制图片,Q3:如何编辑电脑截图?A:可以使用系统自带的画图工具或者专业的图片编辑软件如Photoshop等进行编辑操作,Q4:电脑截图不清晰怎么办?A:可以尝试调整屏幕分辨率或者重新进行截图操作同时保证屏幕上的内容清晰可见以便获得更好的截图效果。(三)参考文献【具体参考文献根据实际内容添加】三、总结本文详细介绍了电脑如何截取部分区域包括不同操作系统下的多种方法以及常见问题的解答通过本文的学习读者可以轻松地掌握电脑部分区域截图的技巧从而更好地应用于实际生活和工作中需要注意的是不同操作系统下的操作方法可能存在差异请根据实际情况选择适合的方法进行操作。