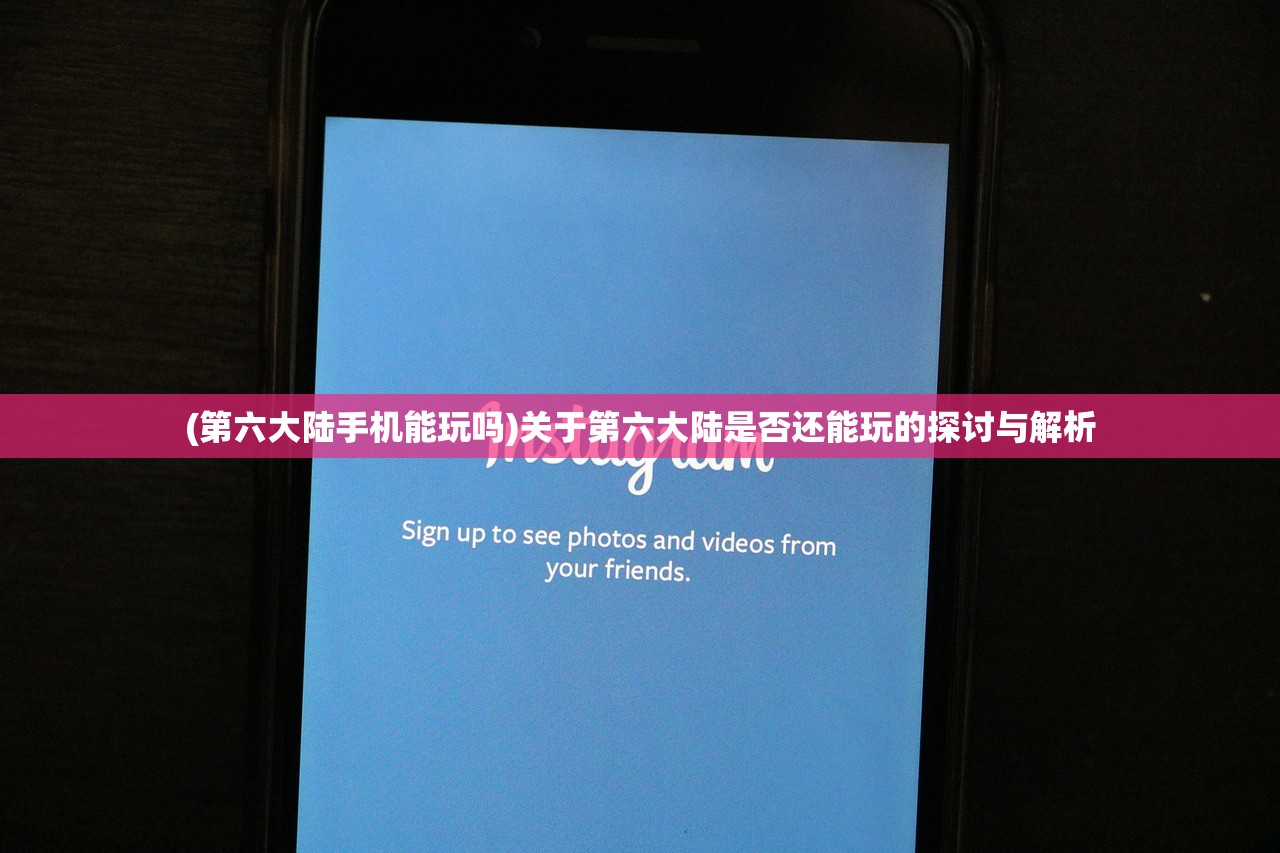(联想电脑设置u盘启动的步骤如下)联想电脑如何设置U盘启动——详细教程与常见问题解答
联想电脑因其出色的性能和稳定的品质深受广大用户喜爱,在使用联想电脑的过程中,有时我们需要通过U盘启动来重装系统或者进行某些特定的系统设置,本文将详细介绍如何为联想电脑设置U盘启动,并附上常见问答以解答您可能遇到的问题。
联想电脑设置U盘启动的步骤
1、准备工作:
(1)准备一个可正常使用的U盘。
(2)将U盘接入电脑,并确保电脑已正确识别U盘。
(3)备份重要文件,因为设置U盘启动可能会清空硬盘数据。
2、进入BIOS设置:
(1)重启电脑。
(2)在出现联想Logo时,不断按下快捷键(通常是F2、F1或Delete键)进入BIOS界面。
3、设置U盘启动:
(1)在BIOS界面中,找到“Boot”或“启动”选项卡。

(2)找到USB设备选项(通常是USB HDD或USB ZIP等),并将其设置为第一启动项。
(3)保存设置并退出BIOS。
4、测试U盘启动:
(1)重新启动电脑。
(2)观察电脑是否从U盘启动。
详细教程
1、进入BIOS设置:重启电脑后,在看到联想Logo时迅速按下指定的快捷键(如F2、F1或Delete键),进入BIOS设置界面。
2、寻找“Boot”选项卡:在BIOS设置界面中,寻找“Boot”或“启动”选项卡,并进入该选项卡。

3、设置USB设备为第一启动项:在“Boot”选项卡中,找到USB设备选项(如USB HDD或USB ZIP等),使用箭头或Plus/Minus键将其移动到第一启动项的位置。
4、保存设置并退出BIOS:完成设置后,按下F10或选择“Save and Exit”保存设置并退出BIOS。
5、插入U盘并测试启动:将U盘插入电脑,并重新启动电脑,观察电脑是否从U盘启动。
常见问题与解答(FAQ)
Q1:无法进入BIOS怎么办?
A:尝试在开机时不断按下F2、F1或Delete键等快捷键进入BIOS,若无效,请查阅联想电脑的用户手册或联系联想客服寻求帮助。
Q2:找不到USB设备选项怎么办?
A:在BIOS的“Boot”或“启动”选项卡中仔细查找USB设备选项,若仍无法找到,请查阅联想电脑的用户手册或联系联想客服寻求帮助。

Q3:设置U盘启动后无法进入系统怎么办?
A:请检查U盘是否制作正确的启动盘,以及电脑硬件是否支持U盘启动,若问题仍未解决,请尝试恢复BIOS默认设置并重新操作。
Q4:U盘启动后无法识别硬盘怎么办?
A:这可能是硬盘驱动问题导致的,请尝试更新或重新安装硬盘驱动,或者联系专业维修人员进行检查和修复。
参考文献
[请在此处插入参考文献,例如联想电脑官方手册、相关论坛帖子等]
本文为您详细介绍了联想电脑如何设置U盘启动的步骤和教程,并提供了常见问题的解答,希望能够帮助您顺利设置U盘启动,解决使用过程中可能遇到的问题,如仍有疑问,请查阅相关文献或联系专业人士寻求帮助。