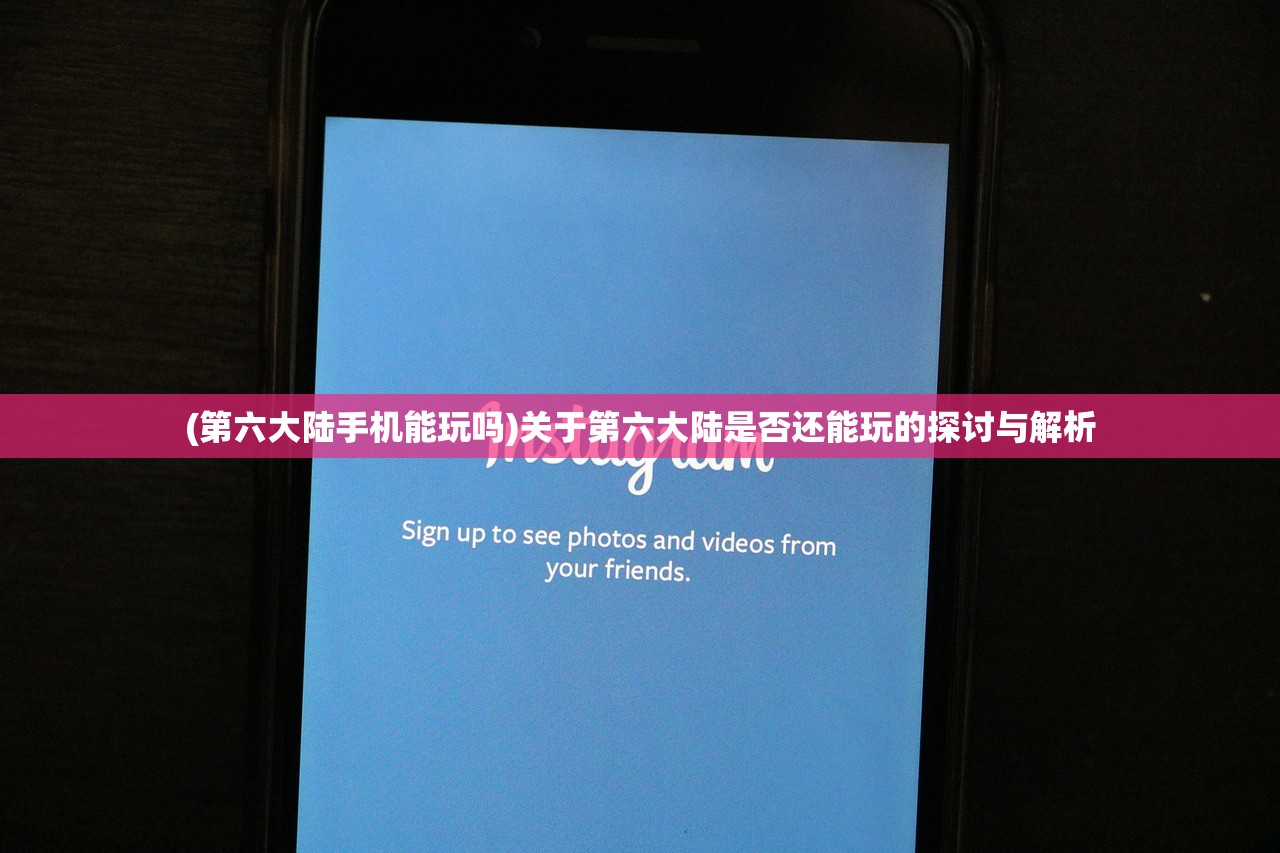(如何卸载电脑系统软件)如何正确卸载电脑系统软件,步骤详解与常见问答
轻松卸载系统软件
随着电脑使用时间的增长,我们可能会安装各种各样的软件,当不再需要某些软件时,正确的卸载方式不仅能帮助我们释放硬盘空间,还能避免潜在的系统冲突,如何卸载电脑系统软件呢?下面,我们将详细介绍卸载电脑系统软件的步骤和常见问答。
1、卸载软件的基本步骤
(1) 进入控制面板
在Windows系统中,我们可以通过控制面板来卸载软件,进入控制面板的方式有很多种,可以通过点击开始菜单,选择控制面板,或者直接在地址栏输入“control”进入。
(2) 选择程序和功能
在控制面板中,找到“程序”或“程序和功能”选项,点击进入,这里会列出所有安装在电脑上的软件。
(3) 卸载软件
在程序列表中找到需要卸载的软件,右键点击选择“卸载”或者“删除”,根据软件的安装方式和系统权限,可能需要管理员权限才能卸载。
(4) 遵循卸载向导操作
软件卸载向导会引导你完成卸载过程,按照提示操作,直到卸载完成。

(5) 清理残留文件(可选)
有些软件卸载后可能会留下一些残留文件,可以使用系统清理工具或者第三方软件进行清理。
2、常见问答(FAQ)
Q1:为什么有些软件在控制面板中找不到?
A:有些软件可能没有将其卸载入口注册到控制面板中,此时我们可以尝试使用软件的自带卸载程序进行卸载,或者通过第三方软件进行卸载。
Q2:卸载软件时提示需要管理员权限怎么办?
A:在Windows系统中,部分软件的卸载需要管理员权限,你需要使用管理员身份运行控制面板或者卸载程序,可以通过右键点击开始菜单,选择“以管理员身份运行”来进入控制面板或打开卸载程序。
Q3:卸载软件后如何清理残留文件?
A:卸载软件后,可能会留下一些临时文件、注册表信息等残留文件,可以使用系统自带的清理工具进行清理,如磁盘清理、注册表清理等,也可以使用第三方软件进行深度清理,如CCleaner等。
Q4:如何避免误删重要文件?
A:在卸载软件前,建议先查看软件的说明或者帮助文档,了解软件所占用的磁盘空间、安装路径等信息,在卸载过程中,留意卸载向导的提示,避免误删重要文件。
Q5:遇到顽固软件无法卸载怎么办?
A:对于部分顽固软件,可能无法通过常规方式卸载,可以尝试使用系统自带的工具进行强制删除,如Windows的“程序和功能”中的“打开或关闭Windows功能”选项,也可以使用第三方卸载工具,如IObit Uninstaller等。
3、注意事项
在卸载软件时,需要注意以下几点:
(1) 备份重要数据:在卸载软件前,建议先备份该软件的相关数据,避免数据丢失。
(2) 关闭相关服务:如果软件提供了相关服务,需要先关闭服务再卸载。
(3) 遵循正确的卸载步骤:避免误操作导致系统出现问题。
(4) 选择合适的卸载方式:根据软件的安装方式和系统环境,选择合适的卸载方式。
参考文献
[列举相关的技术文档、官方网站、教程等]
Windows官方文档、各大软件官网的卸载指南、电脑爱好者杂志等,这些资源都能为我们提供详细的软件和系统操作指南,在进行实际操作时,还需要注意参考软件的官方文档和操作指南,以确保操作的正确性和安全性,网络上还有许多专业的电脑技术论坛和社区,可以在遇到问题时寻求专业人士的帮助和建议,正确的卸载方式能帮助我们更好地管理电脑系统,避免潜在的问题和冲突,希望这篇文章能为你提供有用的信息和帮助。