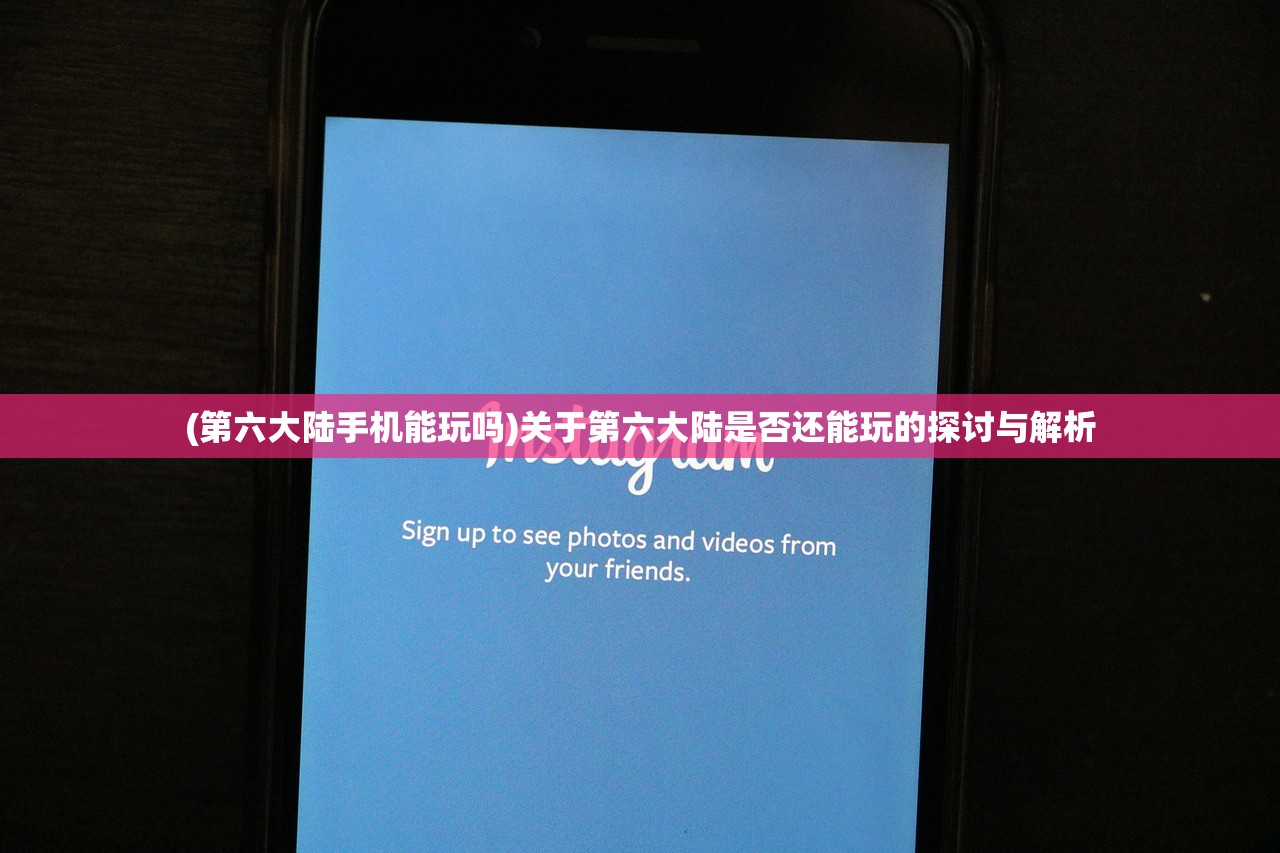(怎样更改电脑屏幕保护图片格式)如何更改电脑屏幕保护图片,详细步骤与常见问题解答
电脑屏幕保护图片是计算机用户个性化设置的一部分,它可以保护我们的显示器在长时间无操作时免受损害,同时也能展示用户的个性和品味,本文将详细介绍如何更改电脑屏幕保护图片,包括步骤、注意事项以及常见问题的解答。
(一)如何更改电脑屏幕保护图片
1、Windows系统
(1)打开“控制面板”:在Windows系统中,可以通过点击“开始”菜单,然后在列表中找到“控制面板”并打开。
(2)选择“个性化”:在控制面板中,找到“外观和个性化”选项,点击后选择“个性化”。
(3)更改屏幕保护程序:在个性化设置页面中,找到“屏幕保护程序”选项,点击后进入屏幕保护程序设置页面。
(4)选择新图片:在屏幕保护程序设置页面中,可以选择系统提供的图片或者自定义图片作为屏幕保护图片,选择自定义图片时,可以点击“浏览”按钮,找到并选中想要设置为屏幕保护图片的图片。
(5)保存设置:选择好图片后,点击“应用”按钮保存设置,最后点击“确定”退出设置。
2、macOS系统
(1)打开“系统偏好设置”:在Mac系统中,可以通过点击苹果菜单,然后选择“系统偏好设置”。
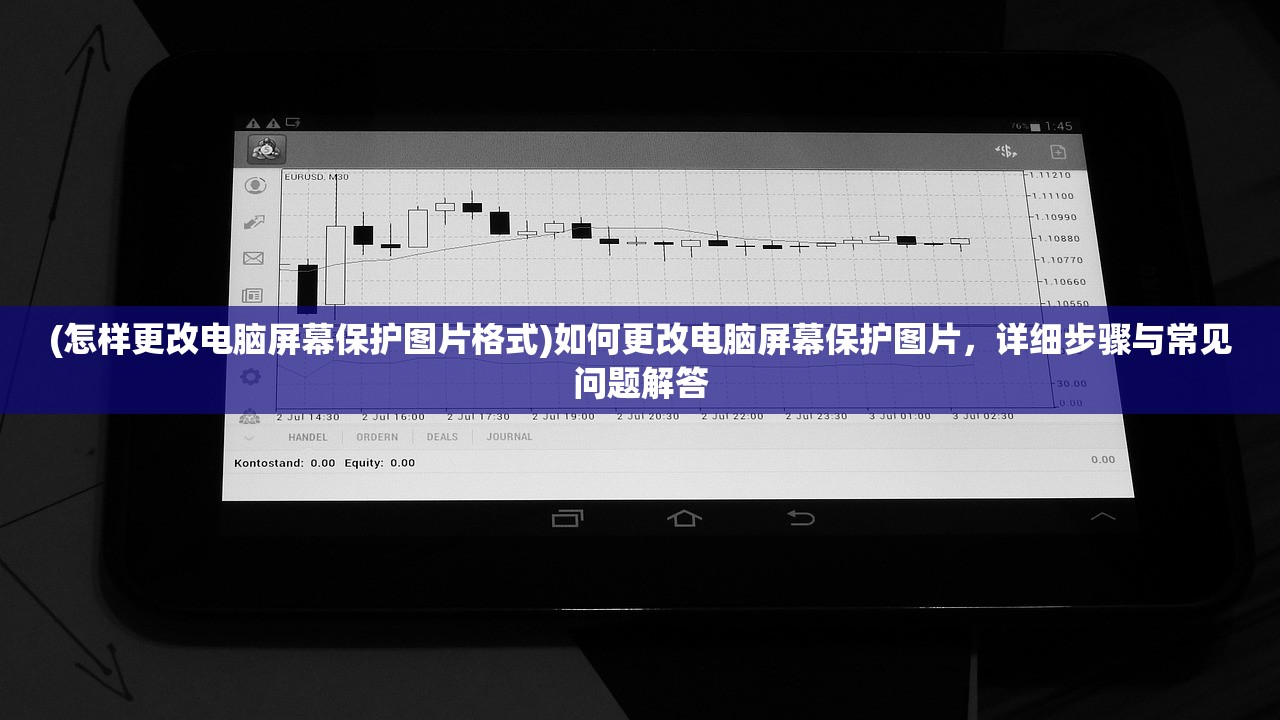
(2)选择“桌面与屏幕保护程序”:在系统偏好设置页面中,找到“桌面与屏幕保护程序”选项并打开。
(3)更改屏幕保护程序:在屏幕保护程序设置页面中,可以选择系统提供的屏幕保护程序或者自定义图片作为屏幕保护图片,选择自定义图片时,可以点击“+”按钮添加图片。
(4)调整设置:添加好图片后,可以根据需要调整相关设置,如播放效果、启动时间等。
(二)注意事项
1、图片格式:不同的操作系统对图片格式的支持可能有所不同,JPEG、PNG等常见格式的图片都可以作为屏幕保护图片。
2、图片分辨率:为了保证屏幕保护图片的显示效果,建议选择与显示器分辨率相近的图片。
3、自定义图片大小:如果选择的自定义图片与显示器分辨率不匹配,可能需要进行裁剪或缩放。
(三)常见问题及解答
1、问:更改后的屏幕保护图片没有生效?
答:可能是由于设置没有保存成功或者操作系统版本不同导致的,请按照上述步骤重新操作,并确保在更改设置后保存并退出。
2、问:如何恢复系统默认屏幕保护图片?
答:在屏幕保护程序设置页面,选择系统提供的默认图片即可。
3、问:屏幕保护程序无法启动?
答:可能是由于计算机长时间未操作或者设置了特定的启动时间,请检查计算机是否处于空闲状态,并确认屏幕保护程序的启动时间设置是否正确。
更改电脑屏幕保护图片是一个简单而有趣的操作,可以让我们的电脑更加个性化,本文详细介绍了Windows和macOS系统下如何更改电脑屏幕保护图片,以及操作过程中需要注意的事项和常见问题的解决方法,希望本文能帮助读者顺利完成电脑屏幕保护图片的更改。
参考文献
1、Windows操作系统使用手册
2、macOS操作系统使用指南
3、电脑个性化设置教程
4、屏幕保护程序相关论坛讨论
本文所提供的信息仅供参考,实际操作可能因操作系统版本、个人设置等因素而有所不同,如有更多疑问,建议查阅相关官方文档或咨询专业人士。