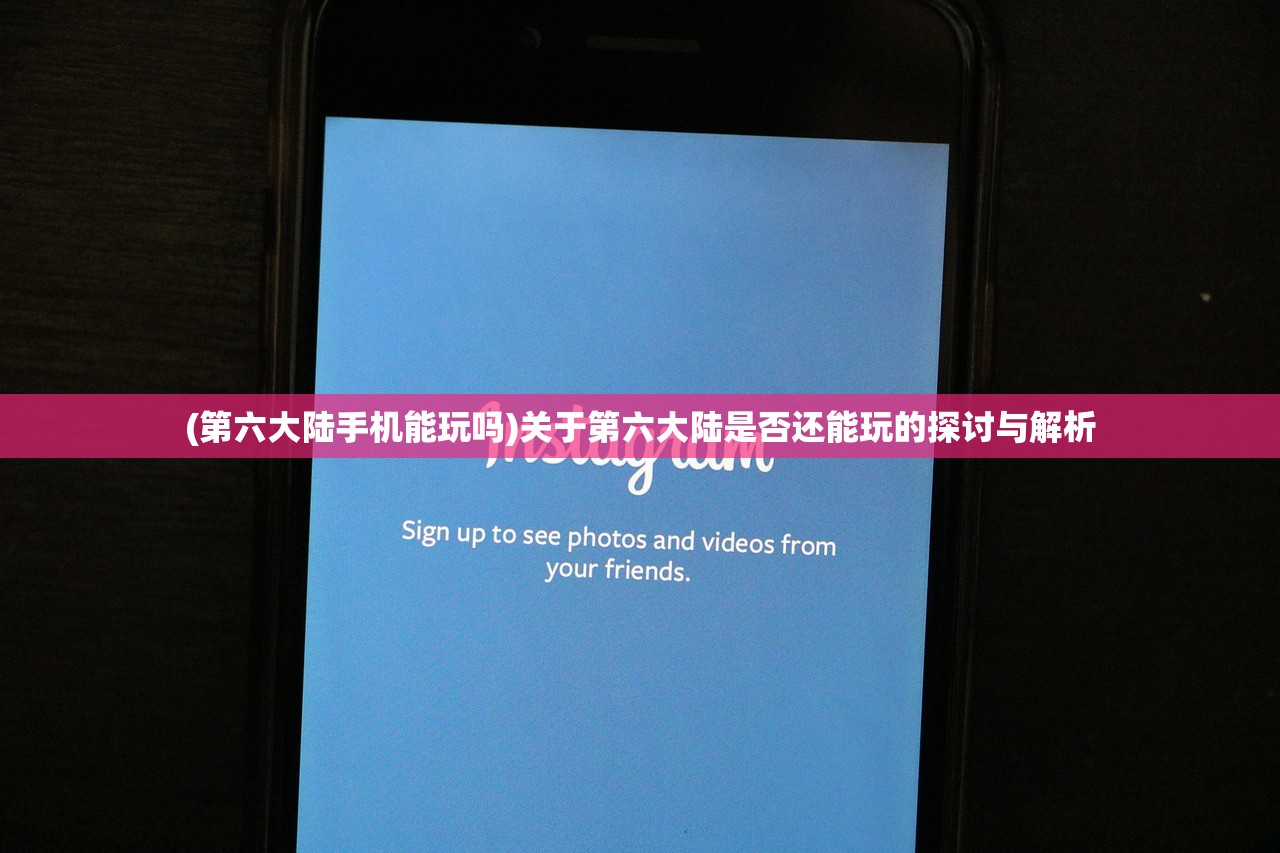(台式电脑无线网络怎么连接步骤)台式电脑无线网络的连接方法与设置,详细步骤与常见问题解答
简单步骤与实用技巧
随着科技的发展,无线网络已成为我们生活中不可或缺的一部分,虽然许多人对笔记本电脑或智能手机的无线网络连接操作已经得心应手,但对于台式电脑,一些用户可能仍感到困惑,本文将详细介绍台式电脑如何连接无线网络,以及一些常见问题的解决方法。
准备工作
在连接台式电脑的无线网络之前,你需要确保以下几点:
你的台式电脑必须配备无线网卡。
你的路由器已经设置好并正在运行。
你知道无线网络的名称(SSID)和密码。
连接步骤
步骤一:打开无线网络开关
大部分台式电脑的无线网卡都配备有开关,需要手动开启,你可以在电脑的侧面或正面找到无线网络的开关,并按下开启。
步骤二:插入无线网卡驱动光盘并安装驱动
如果你的无线网卡需要额外的驱动,你需要将驱动光盘插入电脑并按照提示进行安装,如果无线网卡是免驱动的,则可以跳过此步骤。
步骤三:搜索并连接无线网络
打开电脑的网络和共享中心(可以在控制面板中找到)。
点击“设置新的连接或网络”。
选择“连接到无线网络”,然后点击“下一步”。

在网络名称(SSID)列表中选择你的无线网络名称,并输入相应的密码。
点击“下一步”,然后等待连接成功。
常见问题与解决方法
问题一:无法找到无线网络信号
确保无线网卡已经开启并且正常工作。
确保你的电脑在路由器的信号范围内。
检查无线网卡的驱动程序是否已经正确安装。
问题二:无法连接无线网络
检查你输入的无线网络密码是否正确。
确保路由器已经开启并且正常工作。
尝试重启路由器和电脑。

如果仍然无法连接,可以尝试更新或重新安装无线网卡的驱动程序。
问题三:无线网络连接不稳定
检查路由器的位置,确保没有物理障碍阻挡信号。
检查电脑与路由器之间的距离,尽量保持在一个较近的距离内。
检查路由器的固件是否是最新的,如果不是,请更新固件。
考虑购买一个无线网卡信号增强器。
注意事项
在购买无线网卡时,尽量选择品牌口碑好的产品,以保证稳定性和安全性。
定期检查无线网络的密码,防止泄露或被破解。
定期更新无线路由器的固件,以提高安全性和性能。
如果使用公共无线网络,注意保护个人信息,避免在公共网络上进行敏感操作,如网银交易等。

常见问答(FAQ)
Q1: 我的台式电脑如何查看是否内置无线网卡?
A: 你可以在电脑的配置表或者设备管理器中查看是否安装了无线网卡,也可以查看电脑的使用说明书或者联系售后服务进行咨询。
Q2: 我的无线网卡驱动安装失败怎么办?
A: 你可以尝试去官方网站下载对应的驱动进行安装,或者在设备管理器中更新驱动,如果仍然无法解决问题,可能需要联系专业的技术支持人员帮助解决。
Q3: 我的无线网络连接上后经常掉线怎么办?
A: 这可能是由于信号不稳定或者路由器设置问题导致的,你可以尝试优化路由器的位置,或者检查路由器的设置,如信道选择、信号强度等,如果问题仍然存在,可能需要联系网络服务提供商或者专业的技术支持人员帮助解决。
参考文献(可选)
(此处可以列出你在撰写文章时参考的相关资料、网站、教程等)
台式电脑无线网络设置教程(官方网站教程链接) 无线网络安全设置指南(某知名网络安全公司发布的白皮书)等,这些资源可以帮助读者更深入地了解和学习相关知识,也可以为读者提供更多的学习途径和参考资料。 以上内容仅供参考具体设置方法请以实际情况为准。) 以上就是关于台式电脑如何连接无线网络的详细介绍以及常见问题的解决方法希望对你有所帮助如果你还有其他问题欢迎随时提问和交流谢谢!