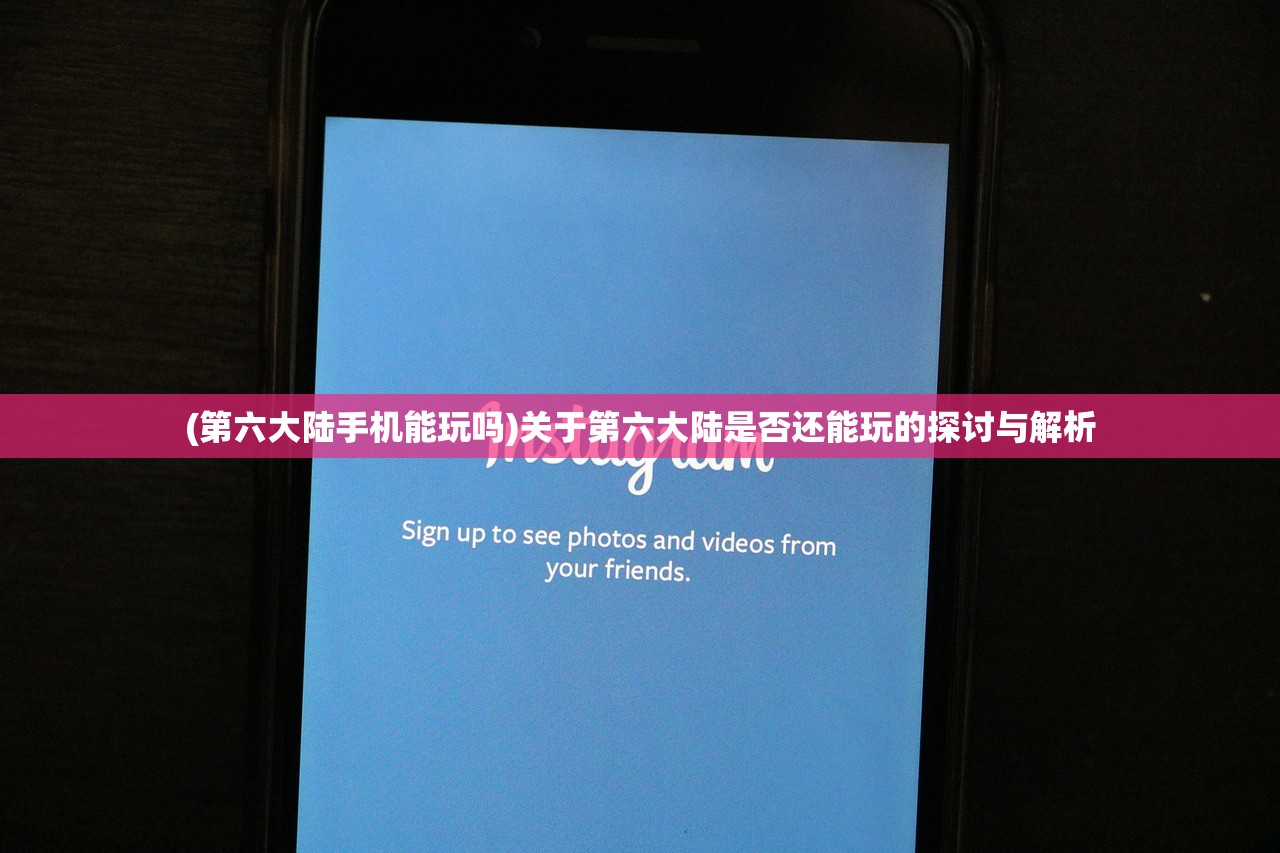(如何检测电脑配置参数)如何检测电脑配置,全面指南与常见问答
从新手到专家,一站式解析
在我们日常使用电脑的过程中,了解电脑配置是非常必要的,无论是升级硬件,优化性能,还是购买新电脑,知道电脑的具体配置都能帮助我们做出更明智的决策,本文将详细介绍如何检测电脑配置,包括基本步骤、使用工具、常见问题等方面。
1、基本步骤
(1)右键点击“我的电脑”:在电脑桌面上,右键点击“我的电脑”图标,选择“属性”,在弹出的窗口中,可以看到基本的CPU型号、内存大小、操作系统版本等信息。
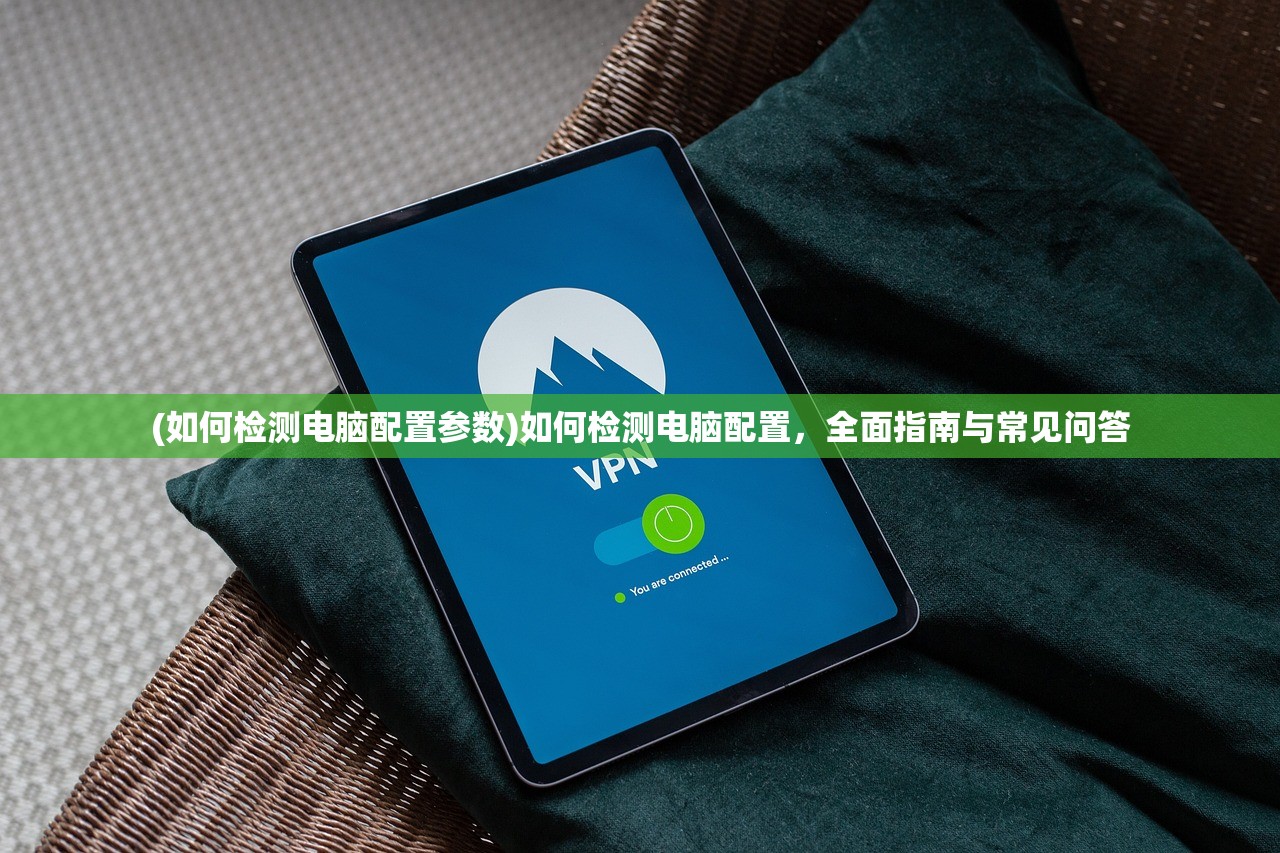
(2)查看设备管理器:按下Win+X键,选择“设备管理器”,可以看到电脑的硬件设备列表,包括处理器、显卡、声卡、网卡等详细信息。
(3)检查硬盘及光驱信息:通过“我的电脑”或文件管理器可以查看硬盘及光驱的型号和容量等信息,还可以通过右键点击硬盘或光驱图标,选择“属性”,查看更多详细信息。
(4)使用系统工具:Windows系统中有很多内置工具可以查看电脑配置,如DirectX诊断工具等,这些工具可以提供更详细的硬件配置信息。

(5)查看BIOS信息:重启电脑进入BIOS设置,可以查看电脑的BIOS版本、处理器型号等底层信息,不同品牌的电脑进入BIOS的方法可能不同,一般是按下开机键后不断按Delete键或某个特定的组合键。
使用工具软件检测电脑配置
除了上述基本步骤外,还可以使用一些专业的工具软件来检测电脑配置,这些工具可以提供更详细、更准确的硬件配置信息,以下是一些常用的工具软件:
(1)CPU-Z:这是一款非常知名的CPU检测工具,可以检测电脑的CPU型号、核心数、主频等信息,还可以查看缓存、功耗等详细信息。

(2)GPU-Z:用于检测电脑的显卡信息,包括显卡型号、显存大小、核心频率等,对于游戏玩家来说,这款工具非常实用。
(3)CrystalDiskInfo:用于检测硬盘健康状况及详细信息的工具,可以查看硬盘的型号、序列号、SMART状态等重要信息,还可以查看硬盘的通电时间等使用信息,对于了解硬盘状况非常有帮助,此外还有许多其他专业的硬件检测工具,如鲁大师等,这些工具可以检测电脑的各项硬件配置,并生成详细的报告,可以根据需要选择合适的工具使用,但请注意从官方网站下载工具软件以确保安全,同时避免安装未知来源的软件以防病毒感染或恶意软件入侵,在下载和使用这些工具时务必谨慎并遵循官方指南进行操作以确保系统的稳定性和安全性,三、常见问题解答在检测电脑配置的过程中可能会遇到一些问题以下是常见问题及解答以帮助读者更好地理解和操作Q:如何查看电脑的内存大小?A:可以通过右键点击“我的电脑”选择“属性”在弹出的窗口中可以看到内存大小也可以通过任务管理器查看内存使用情况Q:如何检查电脑的显卡型号?A:可以使用GPU-Z工具检测电脑的显卡型号以及查看显卡的详细信息包括显存大小核心频率等Q:如何查看电脑的硬盘健康状况?A:可以使用CrystalDiskInfo工具检测硬盘的健康状况以及查看硬盘的详细信息包括SMART状态等四、参考文献本文参考了多篇网络文章和官方文档以获取准确的信息和数据包括但不限于以下几个方面:1. Windows操作系统官方文档2.各大硬件检测工具软件的官方说明与教程3.网络上的硬件检测教程与经验分享文章等本文力求提供全面准确的信息以帮助读者更好地了解如何检测电脑配置并在实际操作中遇到问题能够找到解决方案,总之了解电脑配置对于优化性能购买新电脑等场景都非常重要本文提供的全面指南和常见问答将帮助您轻松完成电脑配置的检测并为您的决策提供支持。